Kuidas installida Ubuntu koos Windows 10 või 8-ga Dual-Boot'is
See õpetus aitab teil teada saada, kuidas saate installida Ubuntu 20.04, Ubuntu 19.04, Ubuntu 18.10 või Ubuntu 18.04 kahes bootis koos Microsofti operatsioonisüsteemiga masinatele, millele on eelinstallitud Windows 10.
Selles juhendis eeldatakse, et teie arvutisse on eelinstallitud operatsioonisüsteem Windows 10 OS või vanem Microsoft Windowsi versioon, näiteks Windows 8.1 või 8.
Kui teie riistvara kasutab UEFI-d, peaksite muutma EFI seadeid ja keelama funktsiooni Turvaline alglaadimine.
Kui teie arvutis pole ühtegi teist opsüsteemi juba installitud ja kavatsete Ubuntu kõrval kasutada ka Windowsi varianti, peaksite kõigepealt installima Microsoft Windowsi ja seejärel jätkama Ubuntu installimist.
Sel konkreetsel juhul peaksite Windowsi installietappidel kõvaketta vormindamisel eraldama kettale vaba ruumi vähemalt 20 GB suurusega, et seda hiljem kasutada Ubuntu installimise sektsioonina.
Laadige oma süsteemi arhitektuuri järgi alla Ubuntu ISO Image, kasutades järgmist linki:
- Laadige alla Ubuntu 20.04 töölaud
- Laadige alla Ubuntu 19.04 töölaud
- Laadige alla Ubuntu 18.10 töölaud
- Laadige alla Ubuntu 18.04 töölaud
1. samm: valmistage Windowsi masin ette kahe käivitamise jaoks
1. Esimene asi, mille eest peate hoolitsema, on arvuti kõvakettale vaba ruumi loomine juhul, kui süsteem on installitud ühele sektsioonile.
Logige oma Windowsi arvutisse sisse administraatorikontoga ja paremklõpsake Windowsi käsureale sisenemiseks menüüd Start -> Käsuviip (Administraator).
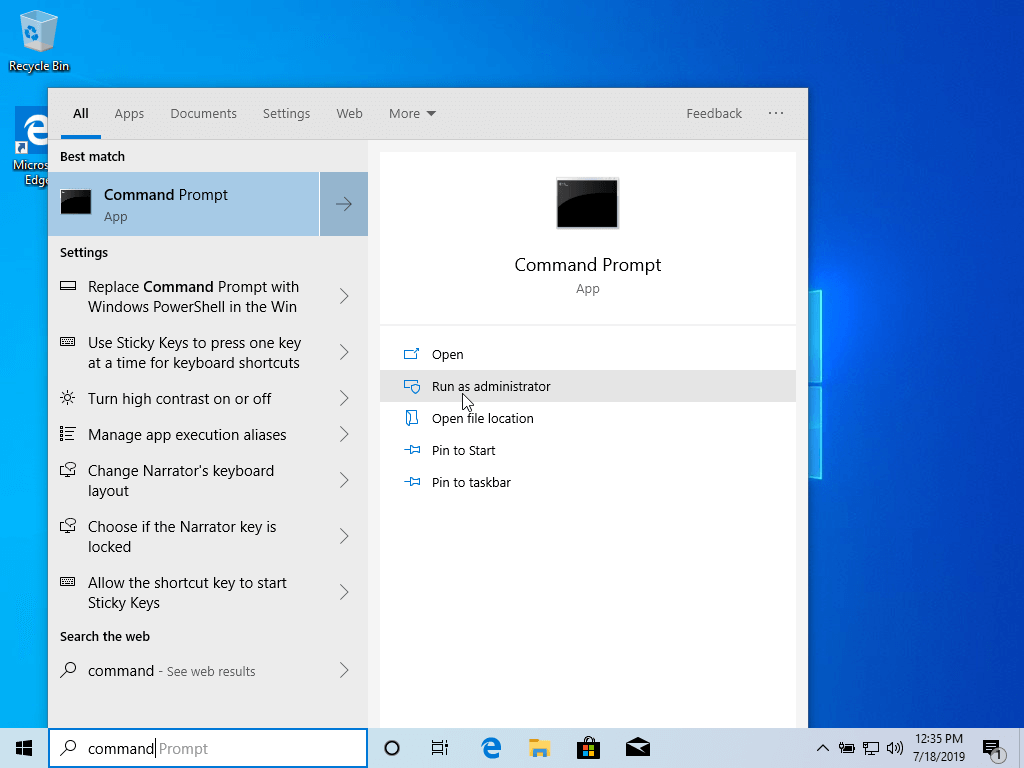
2. Kui olete CLI-sse sisestanud, tippige viip diskmgmt.msc ja kettahalduse utiliit peaks avanema. Paremklõpsake partitsioonil C: ja valige jaotise suuruse muutmiseks Shrink Volume.
C:\Windows\system32\>diskmgmt.msc
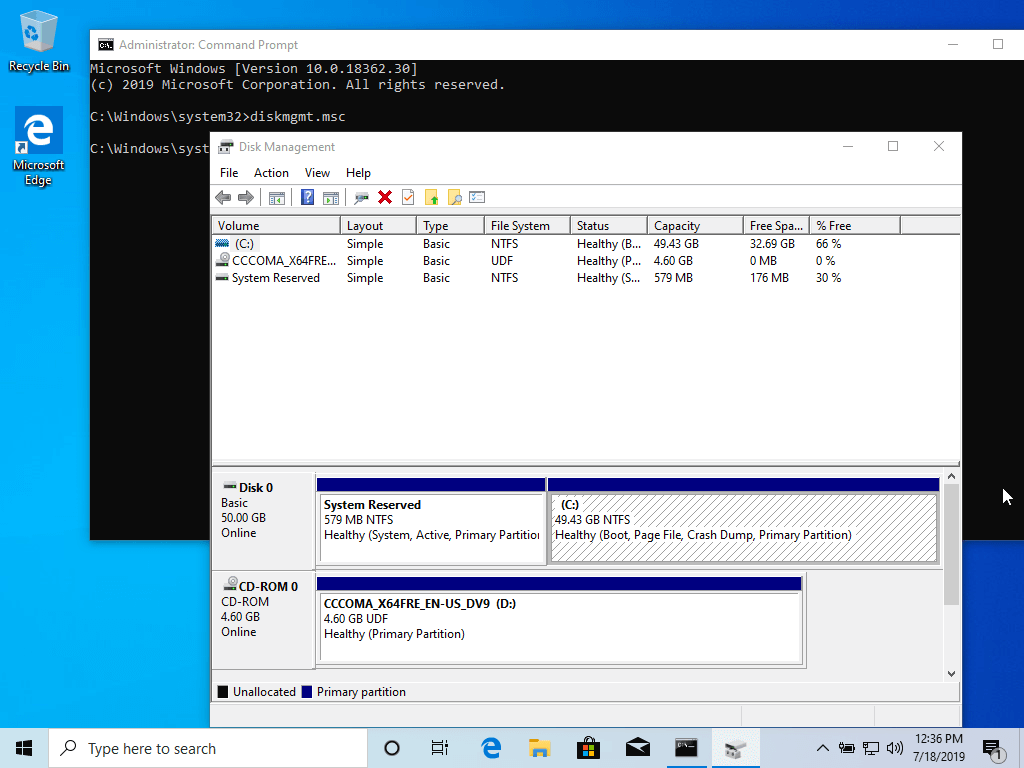
3. Sisestage kahandamisel C: ruumi väärtus kahanemiseks MB-des (kasutage vähemalt 20000 MB sõltuvalt C: partitsiooni suurusest) ja vajutage Shrink, et alustada partitsiooni suuruse muutmist, nagu allpool näidatud (väärtus ruumi kahanemine altpoolt on pilt madalam ja seda kasutatakse ainult näitlikustamiseks).
Kui ruumi suurus on muudetud, näete kõvakettal uut eraldamata ruumi. Jätke see vaikimisi ja taaskäivitage arvuti, et jätkata Ubuntu installimist.

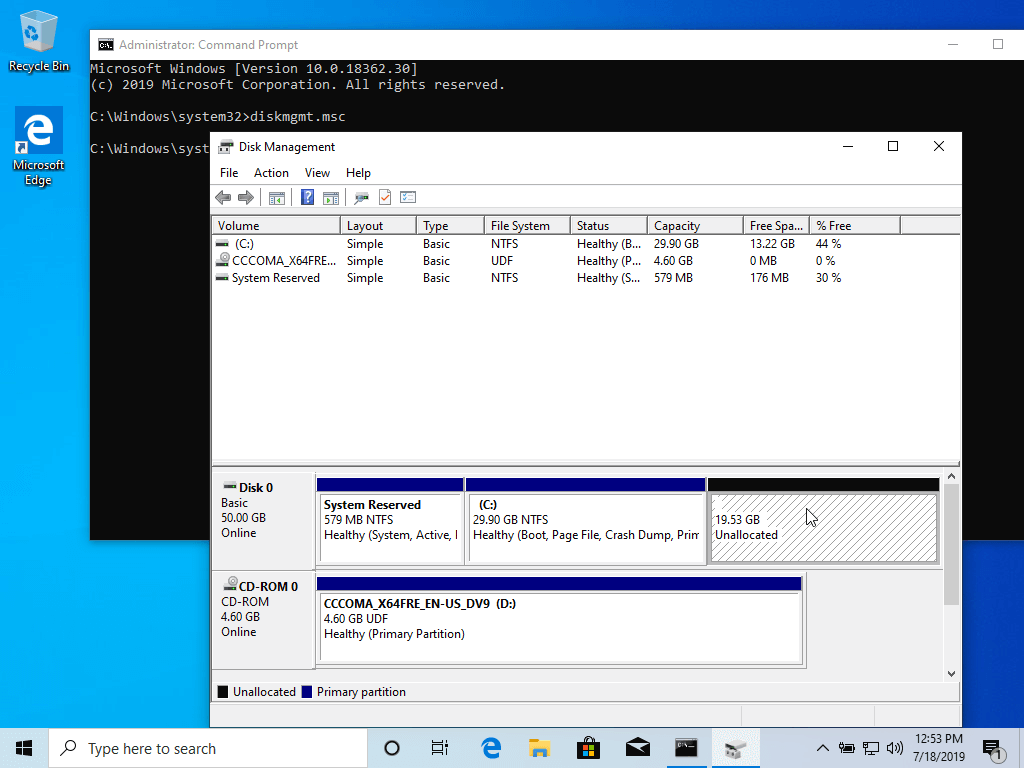
2. samm: installige Ubuntu koos Windows Dual-Bootiga
4. Selle artikli eesmärgil installime koos Windowsi topeltkäivitusega Ubuntu 19.04 (installimiseks võite kasutada mis tahes Ubuntu väljaannet). Minge teema kirjelduse allalaadimislingile ja haarake Ubuntu Desktop 19.04 ISO pilt.
Kirjutage pilt DVD-le või looge käivitatav USB-mälupulk, kasutades sellist utiliiti nagu Universal USB Installer (ühilduv BIOS-iga) või Rufus (ühilduv UEFI-ga).
Asetage USB-mälupulk või DVD vastavasse draivi, taaskäivitage masin ja andke BIOS-ile/UEFI-le käsk DVD/USB-lt taaskäivitada, vajutades spetsiaalset funktsiooniklahvi (tavaliselt F12, F10 või F2, sõltuvalt müüja spetsifikatsioonist).
Kui meedium on käivitunud, peaks teie ekraanile ilmuma uus grub-ekraan. Valige menüüst Install Ubuntu ja jätkamiseks vajutage sisestusklahvi Enter.

5. Kui alglaadimiskeskkond on RAM-i laadimise lõpetanud, saate lõpuks täiesti funktsionaalse Ubuntu süsteemi, mis töötab reaalajas.
Launcheri peal oleval teisel ikoonil vajutage Install Ubuntu 19.04 LTS ja installiprogramm käivitub. Valige keel, mille soovite installida, ja klõpsake jätkamiseks nuppu Jätka.
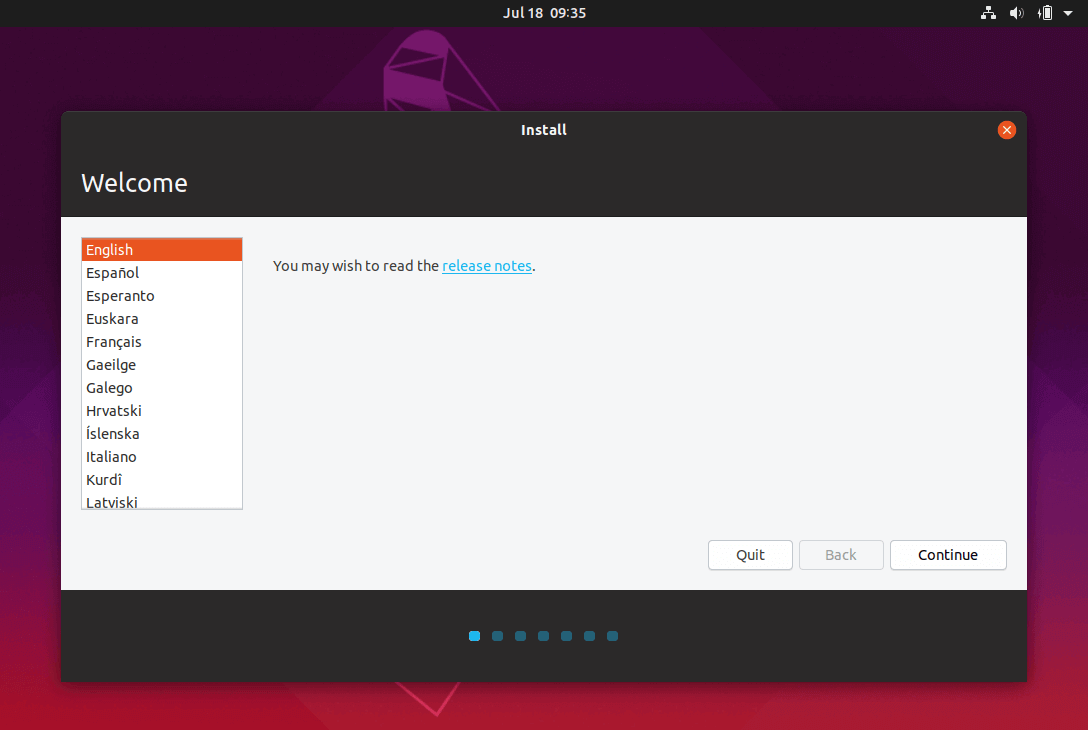
6. Järgmisena valige esimene variant “Normal Installation” ja vajutage uuesti nuppu Jätka.
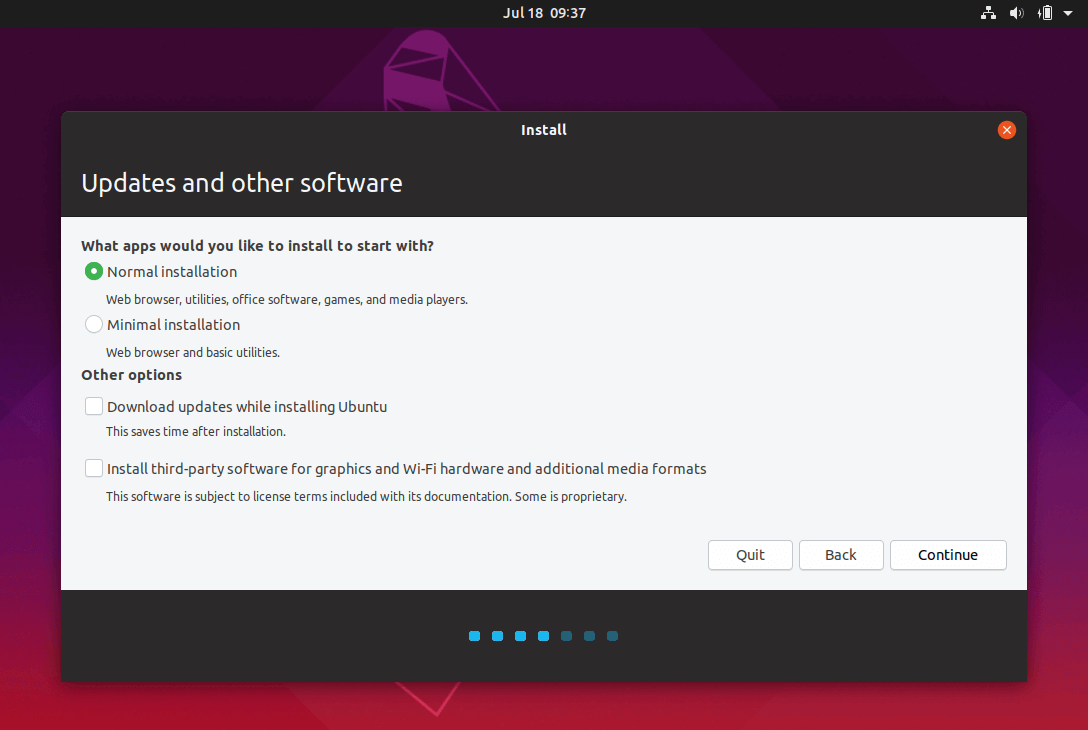
7. Nüüd on aeg valida installi tüüp. Võite valida Ubuntu installimise koos Windowsi alglaadimishalduriga - suvand, mis hoolitseb automaatselt kõigi jaotisesammude eest.
Kasutage seda suvandit, kui te ei vaja isikupärastatud sektsiooniskeemi. Kui soovite kohandatud jaotise paigutust, kontrollige valikut Midagi muud ja vajutage jätkamiseks nuppu Jätka.
Topeltbuutimisel tuleks vältida valikut Kustuta ketas ja installida Ubuntu, kuna see on potentsiaalselt ohtlik ja hävitab teie ketta.

8. Selles etapis loome oma kohandatud partitsioonipaigutuse Ubuntu jaoks. Selles juhendis soovitatakse teil luua kaks sektsiooni, üks root ja teine home kontode andmete jaoks ning partitsioone swap jaoks kasutada (kasutage vahetust partitsiooni ainult siis, kui teie RAM-i ressursid on piiratud või kasutate kiiret SSD-d).
Esimese partitsiooni, partitsiooni root loomiseks valige vaba ruum (varem loodud Windowsi vähenev ruum) ja vajutage allolevat ikooni + . Jaotiseseadetes kasutage järgmisi konfiguratsioone ja vajutage muudatuste rakendamiseks nuppu OK:
- Suurus = vähemalt 20000 MB
- Uue sektsiooni tüüp = primaarne
- Uue sektsiooni asukoht = Algus
- Kasutage kui = EXT4 päevikute failisüsteemi
- Kinnituspunkt =/
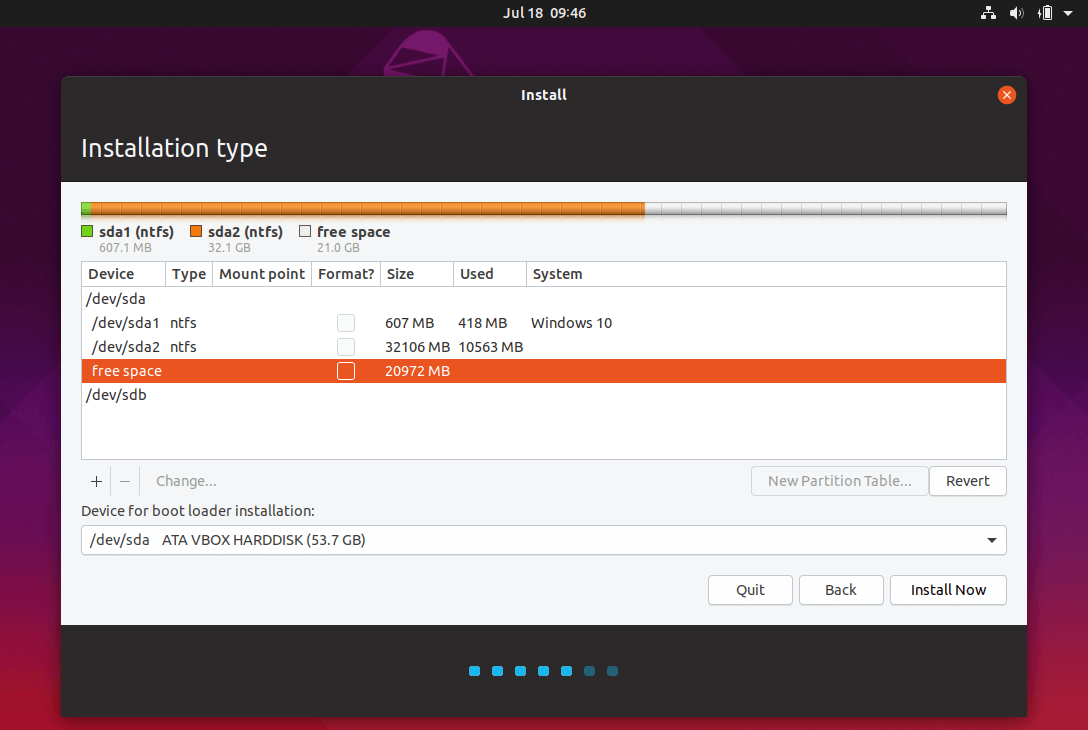
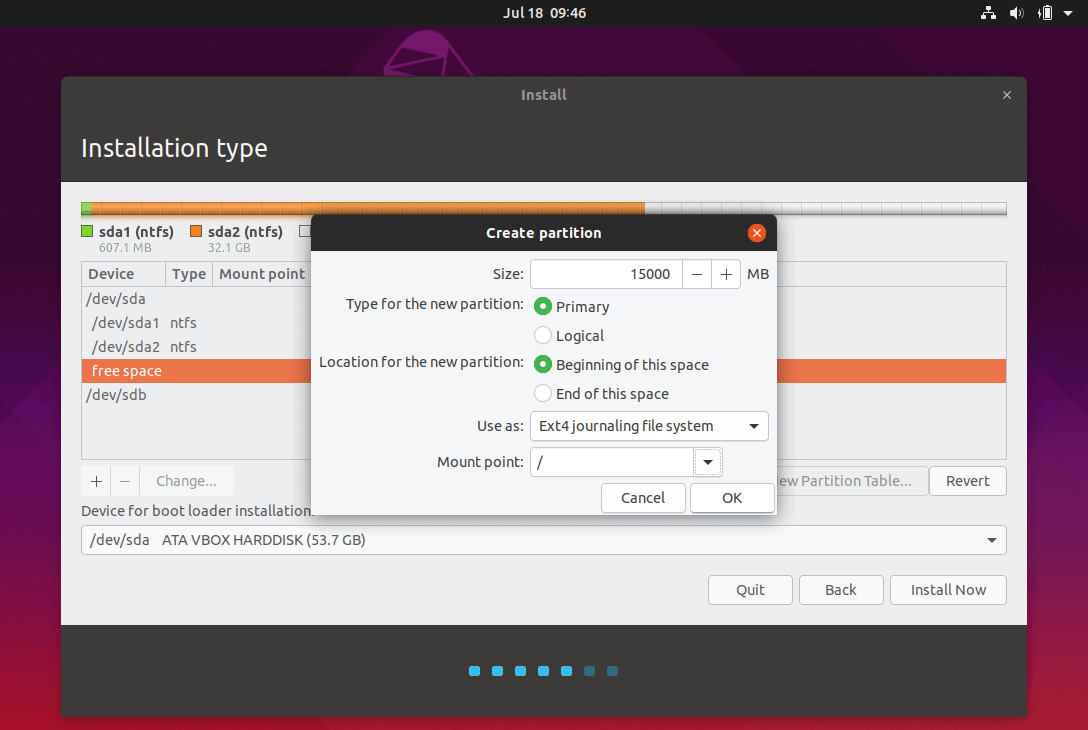
Looge partitsioon home samade toimingutega nagu ülalpool. Kasutage kogu vaba ruumi, mis jääb koduse sektsiooni suuruseks. Jaotise sätted peaksid välja nägema sellised:
- Suurus = kogu järelejäänud vaba ruum
- Uue sektsiooni tüüp = primaarne
- Uue sektsiooni asukoht = Algus
- Kasutage kui = EXT4 päevikute failisüsteemi
- Kinnituspunkt =/kodu
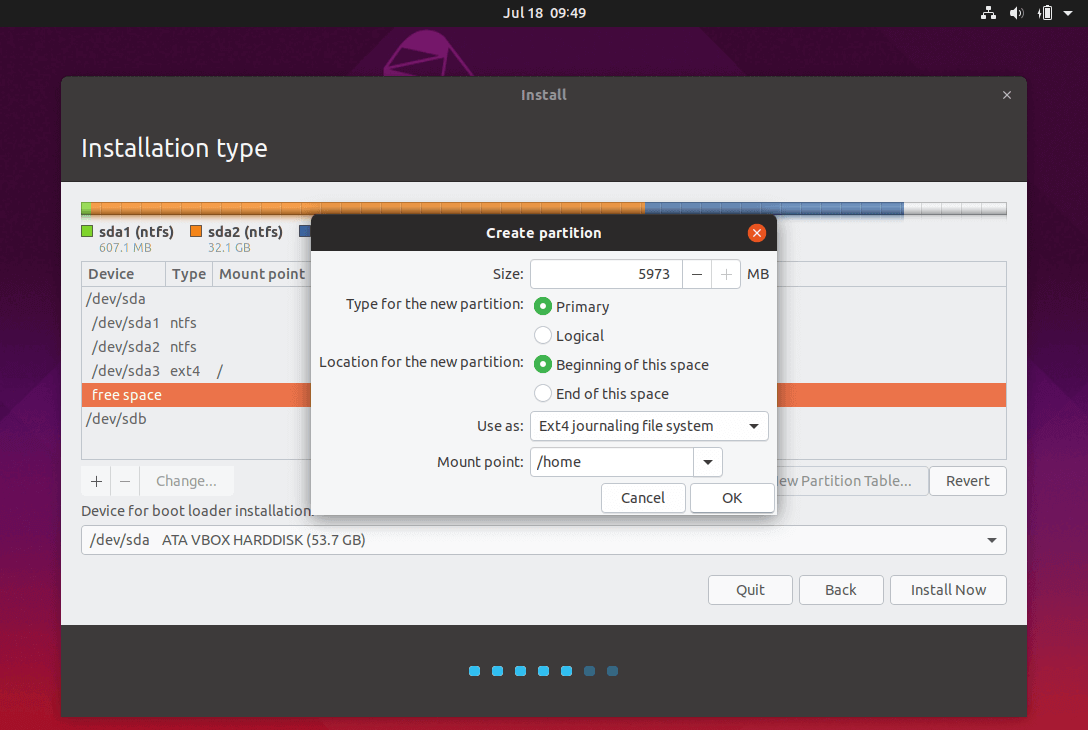
9. Kui olete lõpetanud, vajutage kettale muudatuste rakendamiseks ja installiprotsessi alustamiseks nuppu Installi kohe.
Peaks ilmuma hüpikaken, mis teavitab teid ruumi vahetamisest. Eirake hoiatust, vajutades nuppu Jätka.
Järgmisena küsib uus hüpikaken, kas olete nõus kettale muudatuste tegemist. Vajutage Jätka kettale muudatuste kirjutamist ja installiprotsess algab nüüd.

10. Järgmisel ekraanil reguleerige oma masina füüsilist asukohta, valides kaardilt läheduses asuva linna. Kui olete valmis, vajutage edasi liikumiseks.

11. Valige administraatori sudo konto jaoks kasutajanimi ja parool, sisestage arvuti kirjeldav nimi ja installimise lõpuleviimiseks vajutage Jätka.
Need on kõik Ubuntu installimise kohandamiseks vajalikud seaded. Siit edasi töötab installiprotsess automaatselt, kuni see lõpuni jõuab.
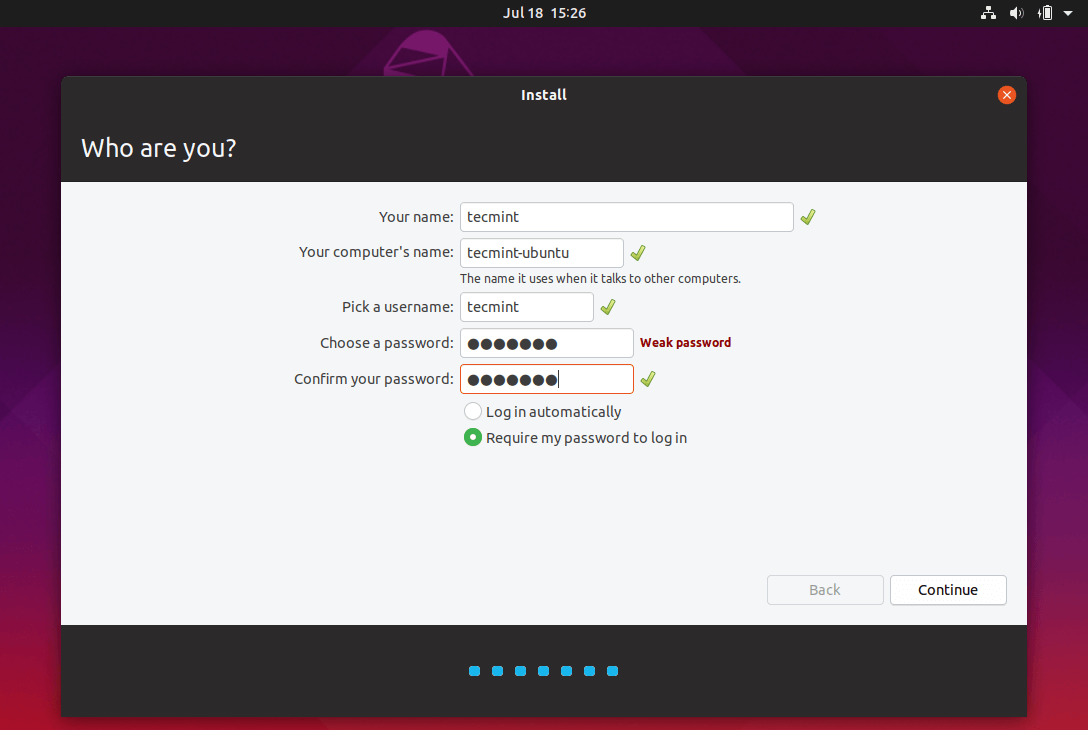
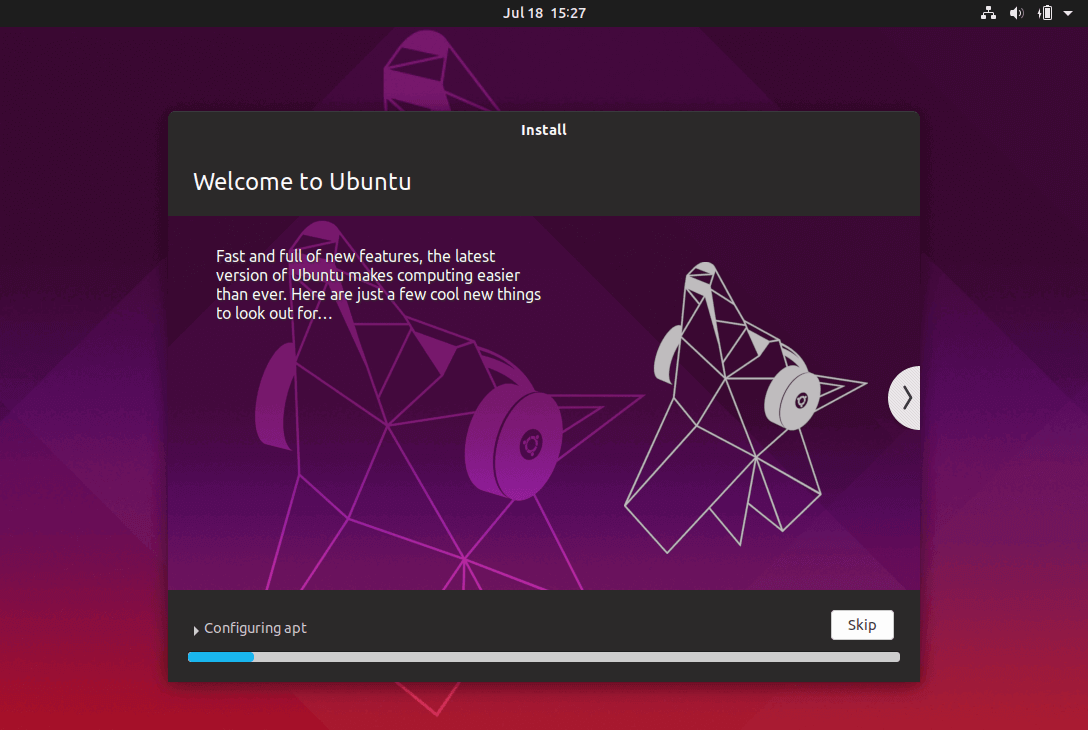
12. Kui installiprotsess on lõpule jõudnud, klõpsake nuppu Taaskäivita kohe, et installimine lõpule viia.
Masin taaskäivitub menüüsse Grub, kus kümne sekundi jooksul saate valida, millist operatsioonisüsteemi soovite edaspidi kasutada: Ubuntu 19.04 või Microsoft Windows.
Ubuntu on määratud vaikesüsteemiks, kust käivitada. Seega vajutage lihtsalt klahvi Enter või oodake, kuni selle 10 sekundi aegumine tühjeneb.
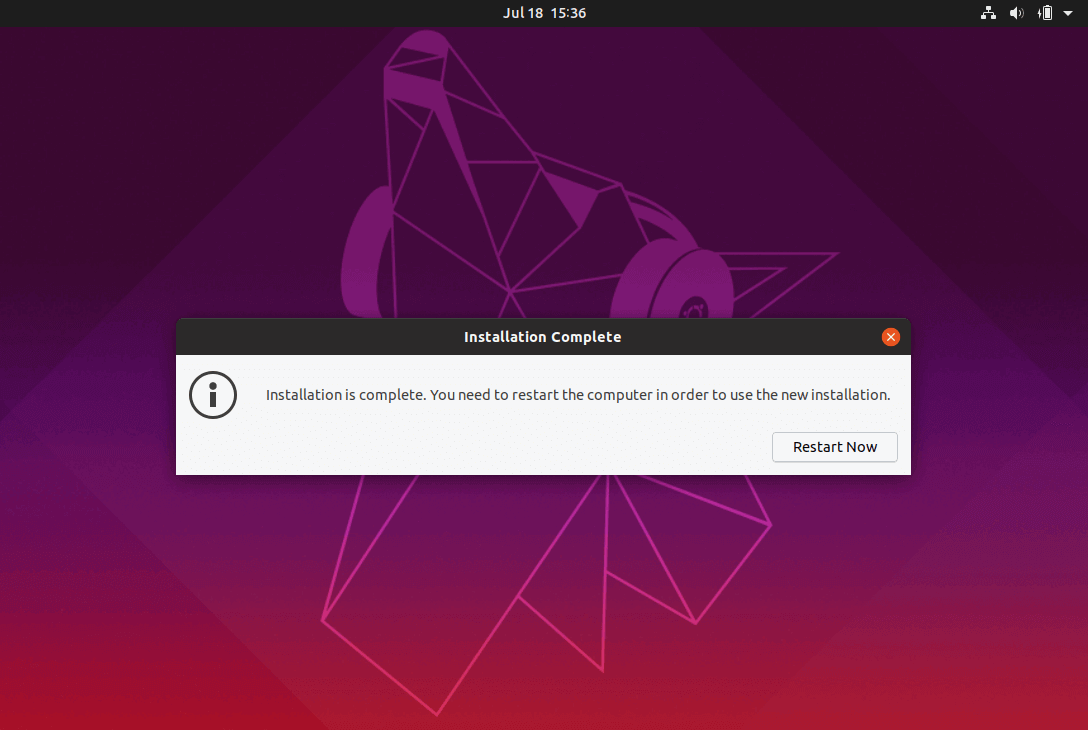
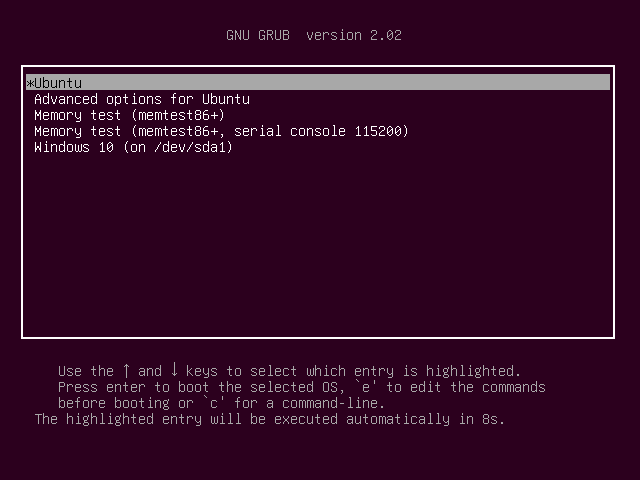
13. Kui Ubuntu on laadimise lõpetanud, logige sisse installiprotsessi käigus loodud mandaatidega ja nautige seda. Ubuntu pakub NTFS-failisüsteemi tuge automaatselt, nii et saate Windowsi sektsioonidest failidele juurde pääseda, lihtsalt klõpsates Windowsi helitugevusel.
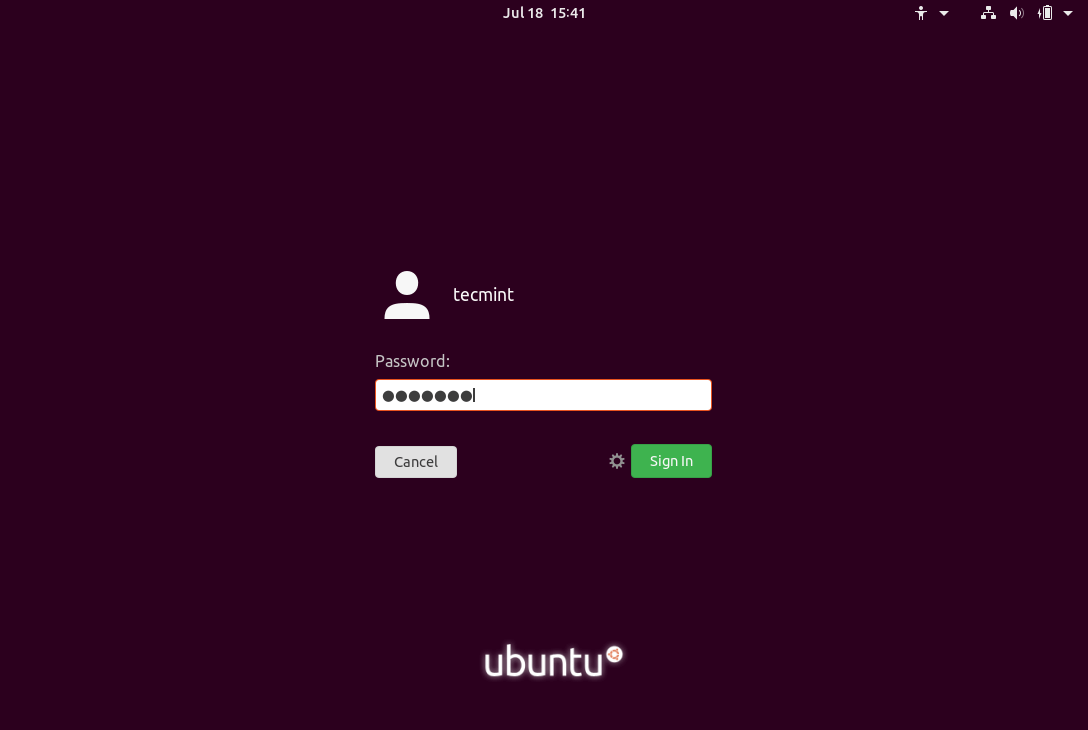
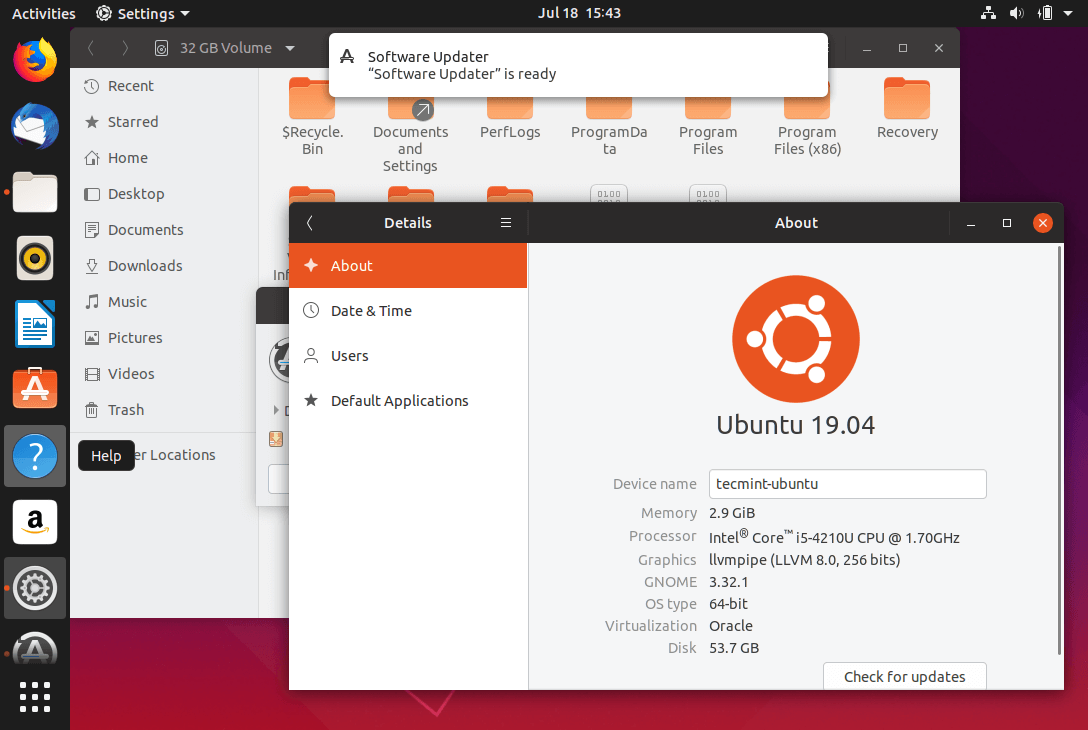
See on kõik! Juhul, kui peate Windowsi tagasi lülitama, taaskäivitage arvuti lihtsalt ja valige Grubi menüüst Windows.
Kui soovite installida täiendavaid tarkvarapakette ja kohandada Ubuntu, lugege meie artiklit 20 parimat toimingut pärast Ubuntu installimist.