Parrot Security OS - Debiani põhine levitamine sissetungimise testimiseks, häkkimiseks ja anonüümsuseks
Parrot Security operatsioonisüsteem on Debianil põhinev Linuxi distributsioon, mille ehitas Frozenbox Network pilvepõhise läbitungimise testimiseks. See on kõikehõlmav kaasaskantav turbelabor, mida saate kasutada pilvede pentestimiseks, arvuti kohtuekspertiisiks, pöördprojekteerimiseks, häkkimiseks, krüptograafiaks ja privaatsuseks/anonüümsuseks.
See on jooksva versiooni täiendamise rida ja sellega kaasnevad mõned muljetavaldavad sissetungimise testimise operatsioonisüsteemi funktsioonid ja tööriistad.
- Süsteemi spetsifikatsioonid: põhineb Debian 9-l, töötab kohandatud karastatud Linux 4.5 kernelil, kasutab MATE töölauda ja Lightdmi kuvahaldurit.
- Digitaalne kohtuekspertiis: toetab\"kohtuekspertiisi \" alglaadimisvõimalust, et vältida alglaadimisautomaate ja palju muud.
- Anonüümsus: toetab Anonsurfi, sealhulgas kogu OS-i, TOR-i ja I2P anonüümsete võrkude ja mujal anonüümseks muutmist.
- Krüptograafia: kaasas kohandatud anti-kohtuekspertiisi tööriistad, GPG-liidesed ja krüptokomplekt. Lisaks toetab see ka krüptimisvahendeid nagu LUKS, Truecrypt ja VeraCrypt.
- Programmeerimine: kinnitab FALCON (1.0) programmeerimiskeele, mitu kompilaatorit ja silurit ning muud.
- Qt5 ja .net/mono raamistiku täielik tugi.
- See toetab ka manustatud süsteemide arendusraamistikke ja paljusid muid hämmastavaid funktsioone.
Parrot Security OS-i funktsioonide ja tööriistade lehelt saate lugeda kõigi funktsioonide ja märkimisväärsete tööriistade loendit.
Oluline on see, et siin on Parrot Security OS-i loend 3.0-lt 3.1-le. Võite loendist üle vaadata, et leida lisateavet mõningate väheste täiustuste ja uute funktsioonide kohta.
Enne selle kiiret allalaadimist ja testimist on süsteeminõuded järgmised:
- CPU: vähemalt 1 GHz kahetuumaline protsessor
- ARHITEKTUUR: 32-bitine, 64-bitine ja ARMHF
- GPU: graafilist kiirendust pole
- RAM: 256 MB - 512 MB
- HDD standard: 6 GB - 8 GB
- HDD täis: 8 GB - 16 GB
- Boot: pärand BIOS või UEFI (testimine)
Järgmisena sukeldume installiprotsessi, kuid enne kui edasi liigume, peate alla laadima Live ISO-pildi allolevalt lingilt:
- https://www.parrotsec.org/download.php
Parrot Security OS installimine
1. Pärast ISO-pildi allalaadimist tehke alglaaditav andmekandja (DVD/USB-välklamp). Kui olete käivitatava meediumi edukalt loonud, sisestage see toimivasse DVD-draivi või USB-porti ja seejärel taaskäivitage see. Allpool olevat ekraani peaksite saama vaadata.
Liikuge allanoolega alla valikuni\"Install" ja vajutage sisestusklahvi Enter:
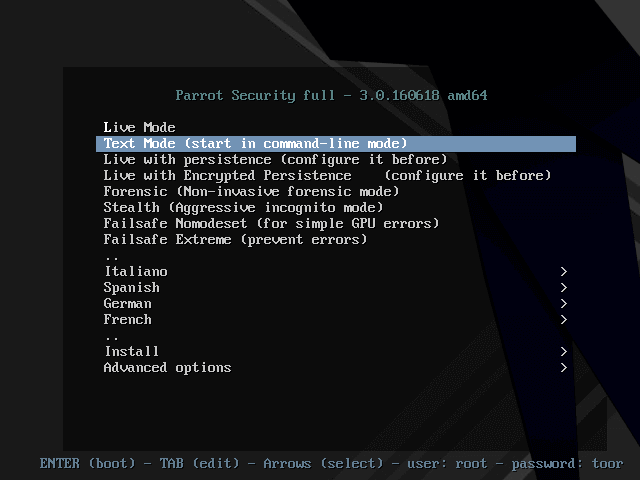
2. Peaksite olema allpool oleval ekraanil, kus saate valida kasutatava installeri tüübi. Sel juhul kasutame\"Standard Installerit", seetõttu kerige alla selle ja vajutage sisestusklahvi.
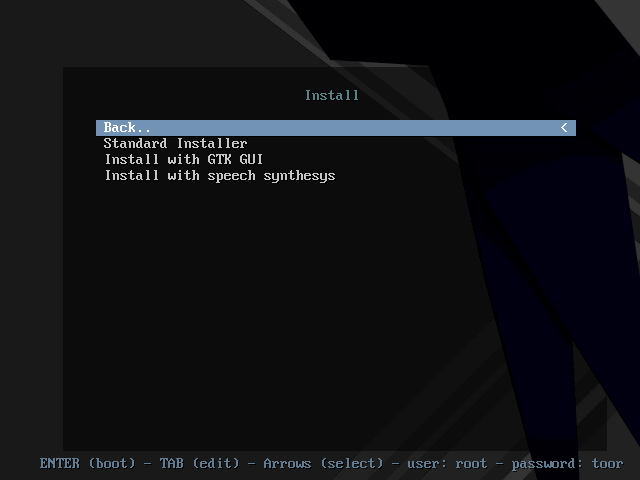
3. Seejärel valige järgmiselt ekraanilt installimiseks kasutatav keel ja vajutage sisestusklahvi.
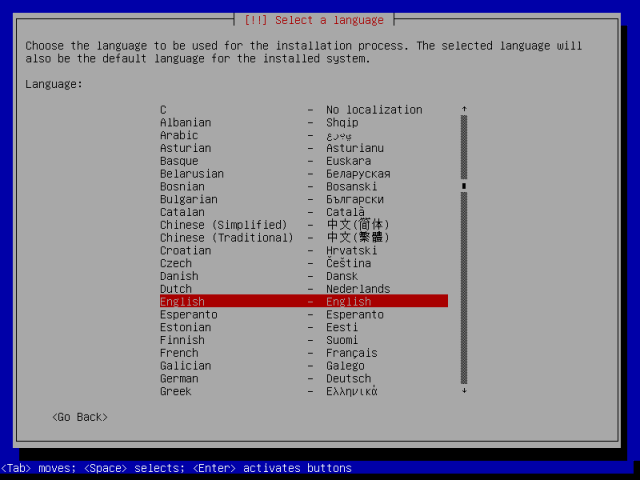
4. Allpool olevas liideses peate valima oma praeguse asukoha, kerige lihtsalt alla ja valige loendist oma riik.
Kui te seda ei näe, minge\"muu" juurde, siis kuvatakse kõik maailma mandrid. Valige sobiv manner ja seejärel oma riik, vajutage sisestusklahvi.
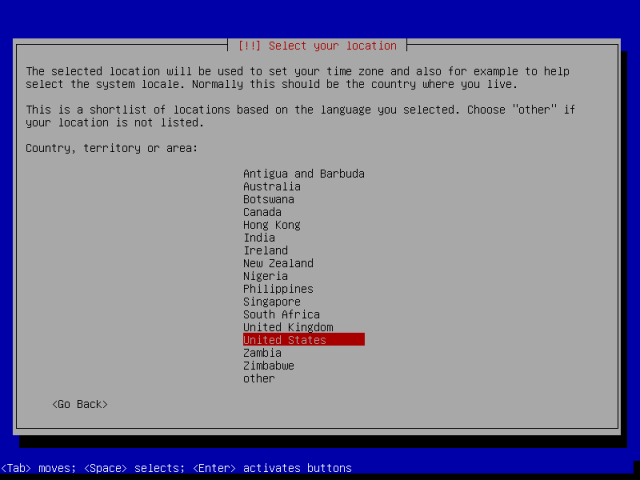
5. Seejärel konfigureerige süsteemi lokaadid, see tähendab, et teie valitud riigi ja keele kombinatsioonil pole määratletud lokaate. Tehke seda järgmisel ekraanil ja vajutage sisestusklahvi.
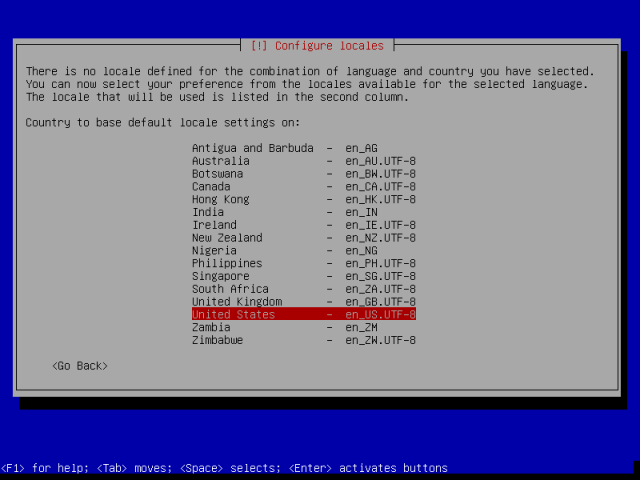
6. Seejärel konfigureerige klaviatuur, valides kasutatava võtmekaardi ja vajutage sisestusklahvi.

7. Näete allolevat ekraani, mis näitab täiendavate komponentide laadimist.

8. Järgmisel ekraanil seadistage kasutaja ja parool. Sisestage allpool olevast liidesest juurkasutuse parool ja vajutage sisestusklahvi.

9. Järgmisena seadistage kasutajakonto. Esmalt sisestage allolevale ekraanile kasutaja täisnimi ja seejärel määrake järgmistel ekraanidel ka kasutajanimi ja parool, seejärel vajutage edasiliikumiseks sisestusklahvi.
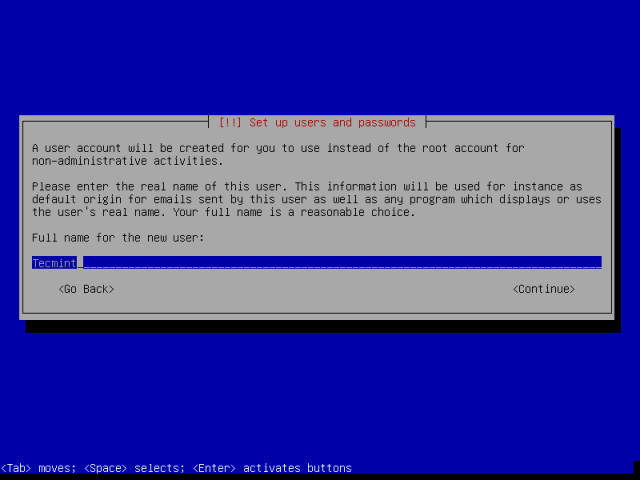
10. Pärast kasutajanime ja parooli määramist peaksite olema allpool oleval ekraanil\"Partitsioonikettad". Siit saate liikuda valikule\"Käsitsi" ja liikuda edasi Enter.
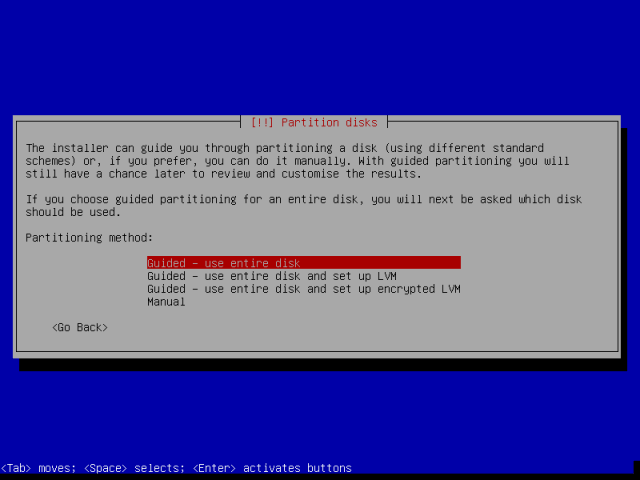
11. Järgmisena näete allolevast liidesest kõvaketta praeguste ketta partitsioonide loendit. Valige ketaspartitsioon, mis minu puhul on 34,4 GB suurune ATA VBOX HARDDISK, kerides selle esiletõstmiseks ja jätkake vajutades Enter.

Märkus. Kui olete partitsiooniks valinud terve ketta, palutakse teil küsida alltoodud viisil. Valige uue tühja partitsioonitabeli loomiseks
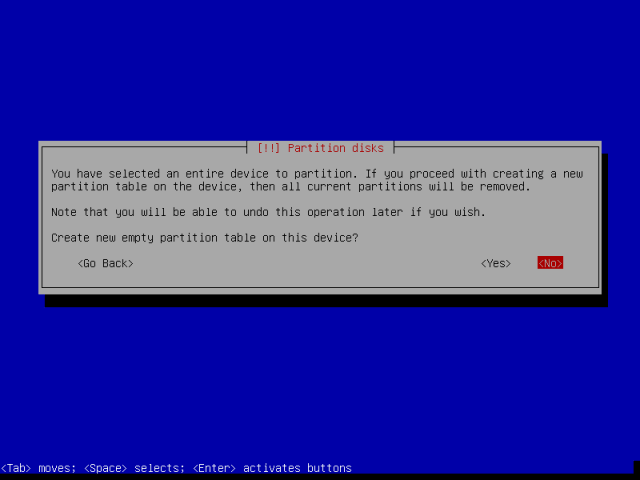
12. Nüüd valige loodud vaba ruum ja liikuge edasi juhiste saamiseks.
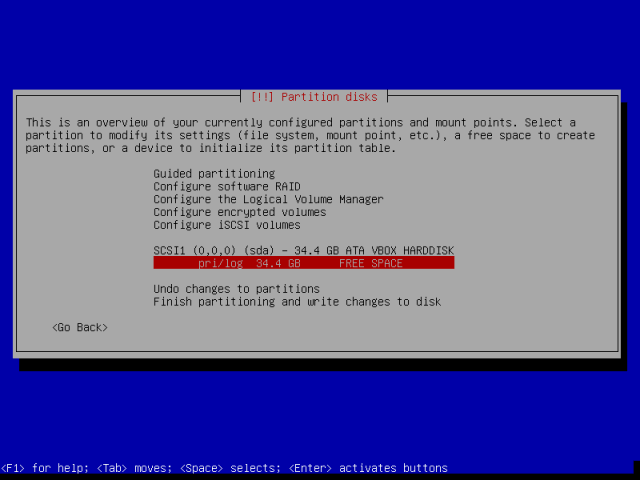
13. Valige, kuidas uut tühja ruumi kasutada, valige\"Loo uus sektsioon" ja jätkake, vajutades Enter.
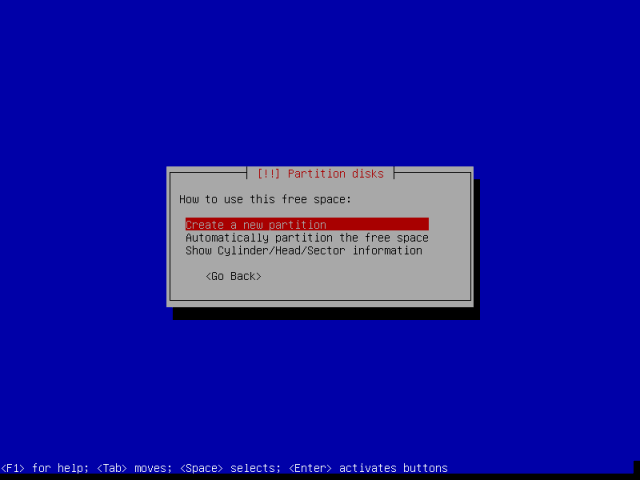
14. Nüüd looge 30GB suurune partitsioon root ja vajutage selle loomiseks Enter.
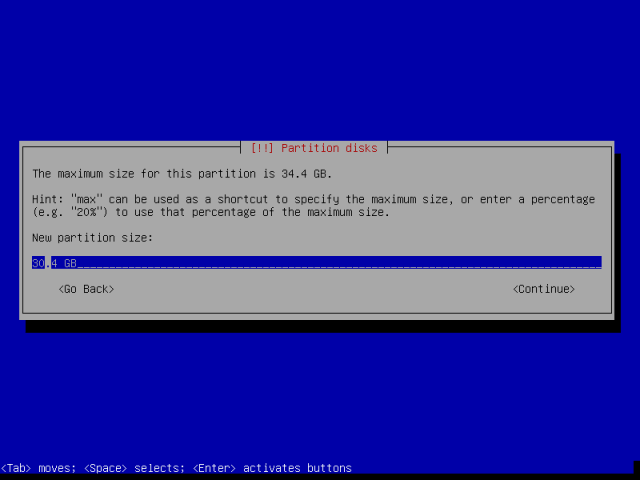
Seejärel tehke juurpartitsioon primaarseks nagu allpool olevas liideses ja jätkake järgmise etapiga.
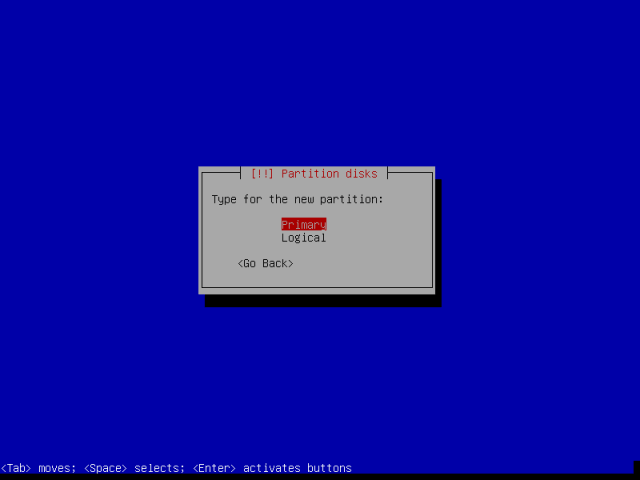
Seejärel määrake ka vaba partii alguses loodav juurpartitsioon ja jätkamiseks vajutage sisestusklahvi.
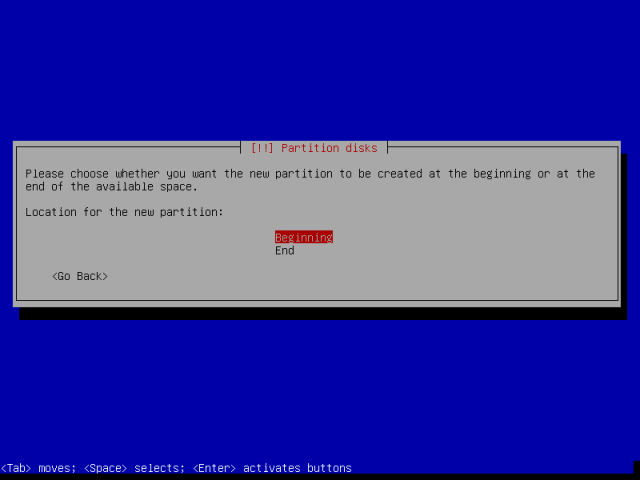
Nüüd saate vaadata allpool olevat liidest, kus kuvatakse juurpartitsiooni seaded. Pidage meeles, et failisüsteemi tüüp (Ext4) valitakse automaatselt, teise failisüsteemi tüübi kasutamiseks vajutage lihtsalt nuppu Enter\"Kasuta kui" ja valige failisüsteemi tüüp, mida soovite juurpartitsiooni jaoks kasutada.
Seejärel kerige alla\"Valmis sektsiooni seadistamine" ja jätkake, vajutades sisestusklahvi.
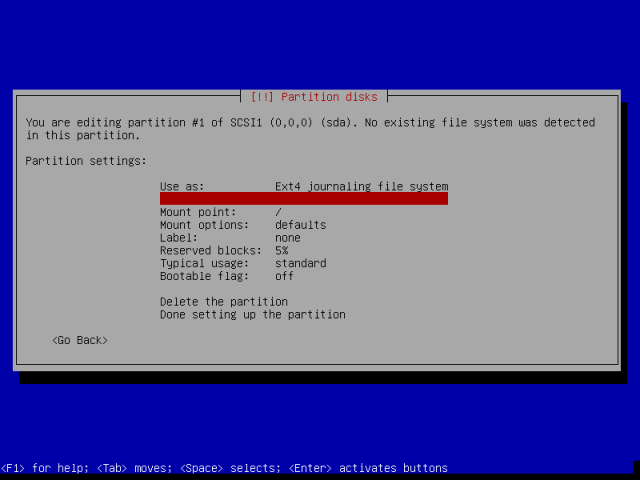
15. Järgmisena peate looma ala swap , see on osa kõvakettaruumist, mis hoiab ajutiselt andmeid süsteemi RAM-ist, mille töötamiseks pole praegu protsessorit kavandatud.
Võite luua oma RAM-iga kaks korda suurema vahetusala, minu jaoks kasutan ma vaba ruumi. Seetõttu liikuge vaba ruumi/sektsiooni esiletõstmiseks alla ja vajutage sisestusklahvi.
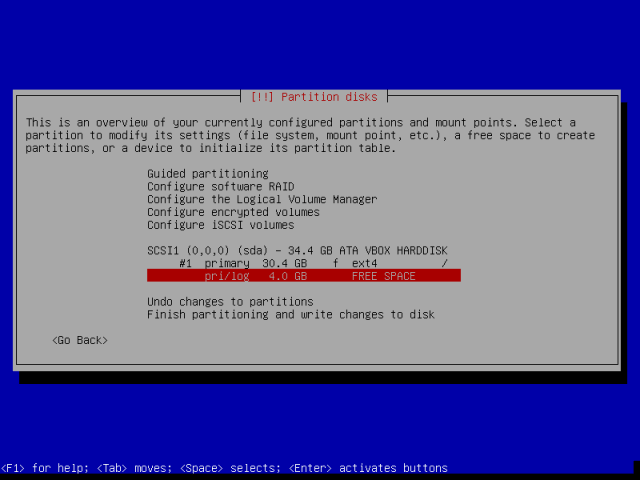
Vaatate uue sektsiooni loomise liidese loomist, valige\"Loo uus sektsioon" ja jätkake sisestusklahvi.
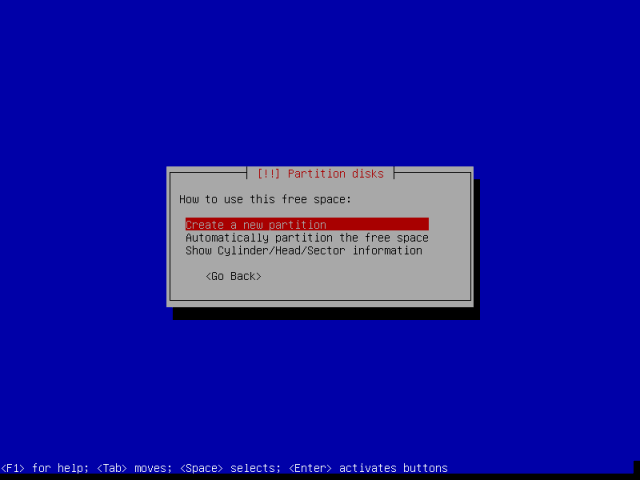
Sisestage vahetusala suurus, muutke see loogiliseks sektsiooniks ja jätkake järgmise sammuga, vajutades sisestusklahvi.
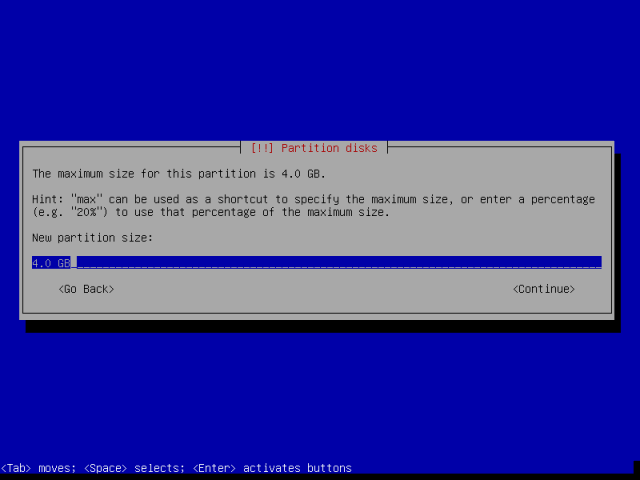
Seejärel valige\"Kasuta nimega" ja vajutage uuesti sisestusklahvi.
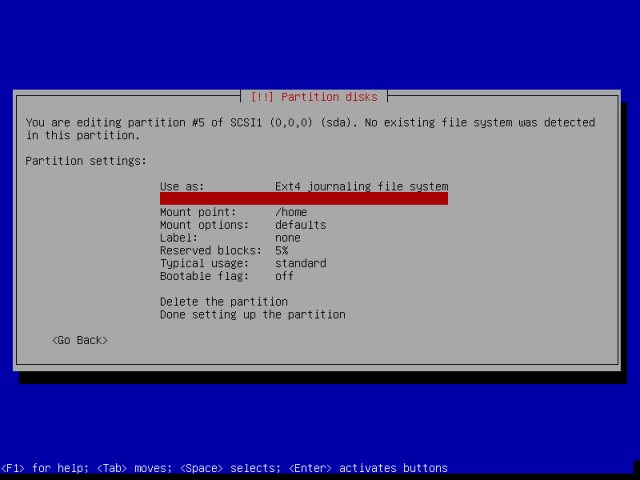
Valige allpool olevast liidesest\"Vaheta ala", edasiliikumiseks vajutage sisestusklahvi Enter.
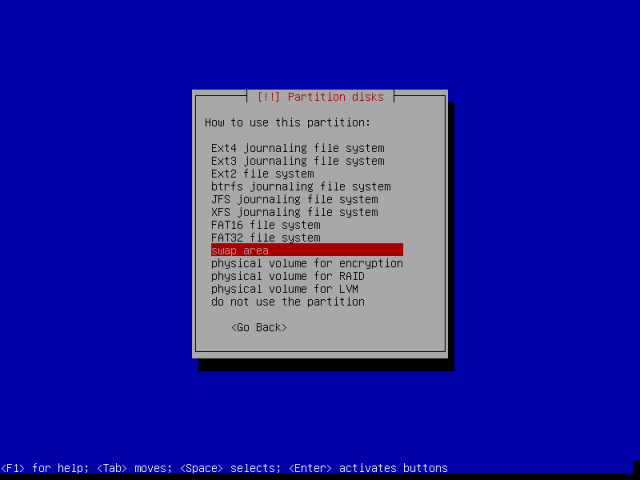
Lõpetage vahetusala loomine, kerides alla\"Valmis sektsiooni seadistamine" ja vajutage sisestusklahvi.
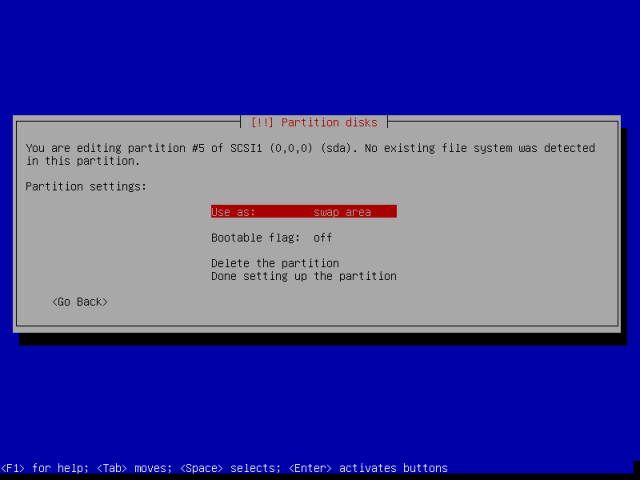
16. Kui olete kõik partitsioonid loonud, olete alloleval ekraanil. Liikuge jaotisse\"Lõpeta sektsioonide jagamine ja kirjutage muudatused kettale", seejärel vajutage jätkamiseks sisestusklahvi Enter.
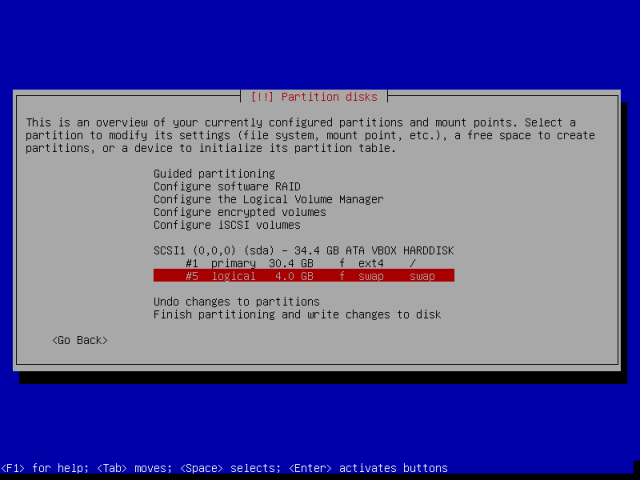
Valige kettale tehtud muudatuste vastuvõtmiseks ja kirjutamiseks

17. Siinkohal kopeeritakse süsteemifailid kettale ja installitakse, sõltuvalt teie süsteemi spetsifikatsioonidest võtab see paar minutit.
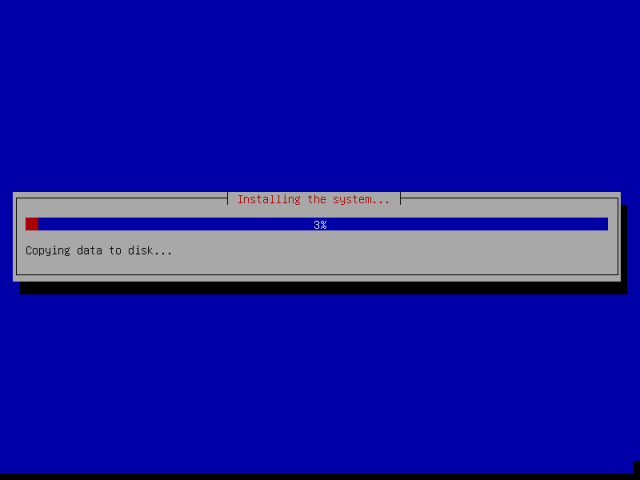
18. Teatud hetkel palutakse teil valida ketas, kuhu Grubi alglaadur installitakse. Valige esmane kõvaketas ja vajutage jätkamiseks sisestusklahvi Enter ning installimise lõpetamiseks järgmisel ekraanil kinnitamiseks nuppu Yes .
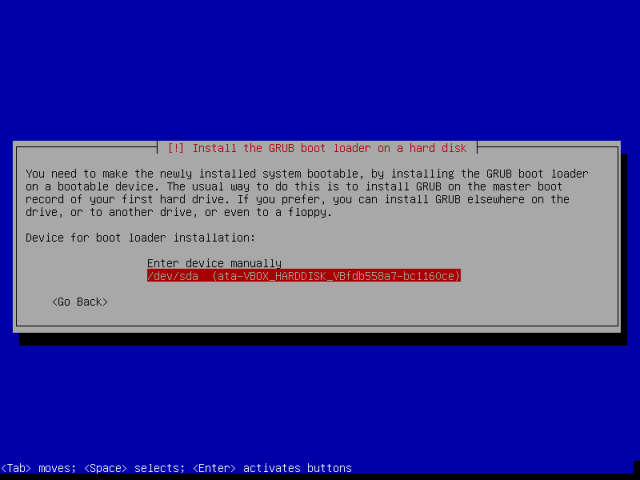
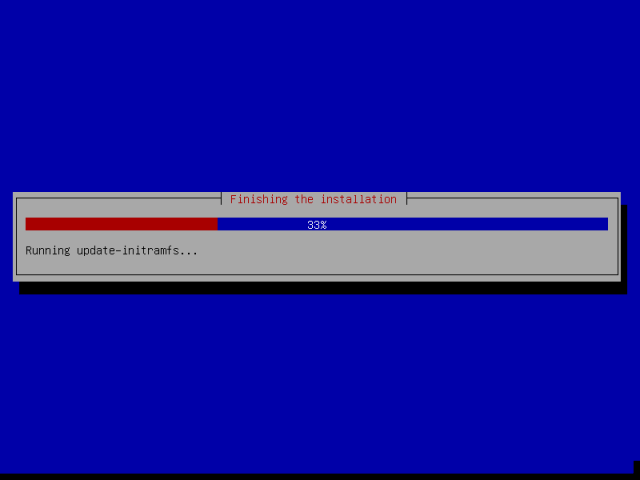
19. Installimisprotsessi lõpetamiseks vajutage alloleval ekraanil sisestusklahvi. Kuid süsteem ei taaskäivitu kohe, mõned paketid eemaldatakse kettalt, kuni see on tehtud, taaskäivitub süsteem, eemaldatakse installikandja ja kuvatakse Grubi alglaaduri menüü.

20. Sisestage sisselogimisviibale sisselogimiseks oma kasutajanimi ja parool.
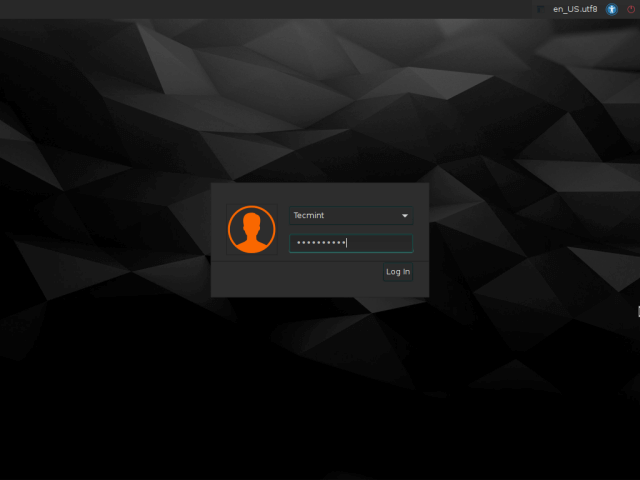
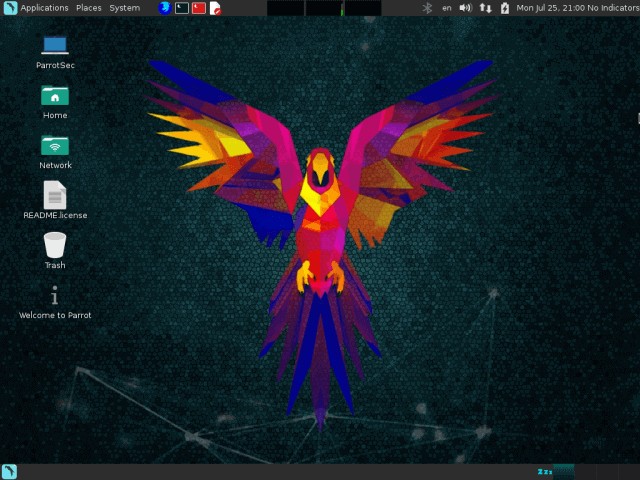
Järeldus
Selles installijuhendis tutvusime sammudega, mida saate järgida ISO-pildi allalaadimisest, käivitatava meediumi loomisest ja Parroti turvasüsteemi installimisest oma arvutisse. Kommentaaride saamiseks kasutage allolevat tagasisidevormi. Nüüd saate pilvepõhist pentestimist ja palju muud nagu ülemust.