Kuidas installida Fedora 32 koos Windows 10-ga Dual-Boot'is
See õpetus aitab teil installida Fedora 32 tööjaama topeltkäivituses koos BIOS-i püsivara masinasse eelinstallitud Microsoft Windows 10 operatsioonisüsteemiga.
Kui teie arvutis pole eelinstallitud operatsioonisüsteemi ja plaanite Fedora Linuxi installida Microsofti operatsioonisüsteemiga topeltkäivituses, peaksite enne Fedora Linuxi installimist kõigepealt oma arvutisse Windowsi installima.
Proovige siiski keelata kiire alglaadimise ja turvalise alglaadimise suvandid UEFI püsivara põhistes masinates, kui kavatsete Fedora Windowsi installida kahes bootis.
Samuti, kui Windowsi installimine viidi läbi UEFI režiimis (mitte pärandrežiimis või CSM - ühilduvuse tugimoodulis), tuleks Fedora installimine toimuda ka UEFI režiimis.
Fedora Linuxi installiprotseduur koos Microsoft Windows 10 OS-iga ei nõua BIOS-il põhinevate emaplaatide koostamist, välja arvatud võib-olla BIOS-i alglaadimise järjekorra muutmine.
Ainus nõue on see, et peate kettale eraldama vähemalt 20 GB suuruse vaba ruumi, et seda hiljem Fedora installi sektsioonina kasutada.
- Laadige alla Fedora 32 tööjaama ISO-pilt
Windowsi masina ettevalmistamine Fedora jaoks kahekordse käivitamise jaoks
Avage Windowsi kettahalduse utiliit ja paremklõpsake partitsioonil C: ja valige käsu Shrink Volume, et muuta partora suurust Fedora installimiseks.
Andke vähemalt 20000 MB (20 GB) sõltuvalt partii C: suurusest ja vajutage Shrink, et alustada partitsioonide suuruse muutmist, nagu allpool näidatud.
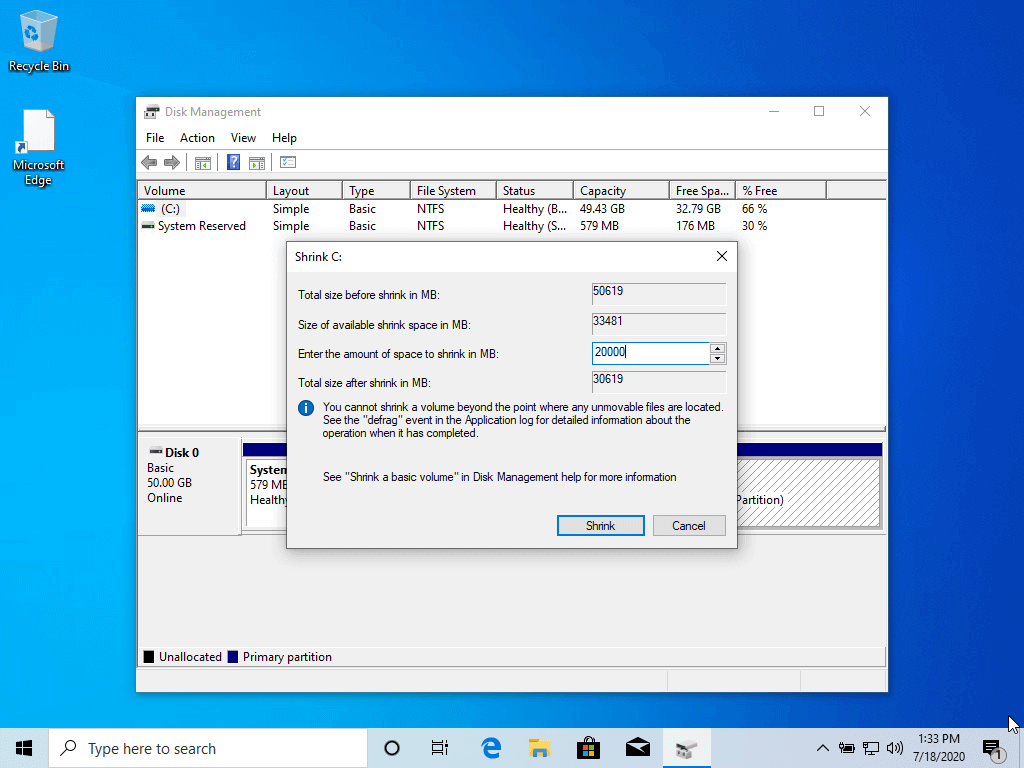
Pärast partitsiooni suuruse muutmist näete kõvakettal uut eraldamata ruumi. Fedora installimise jätkamiseks jätke see vaikimisi ja taaskäivitage süsteem.
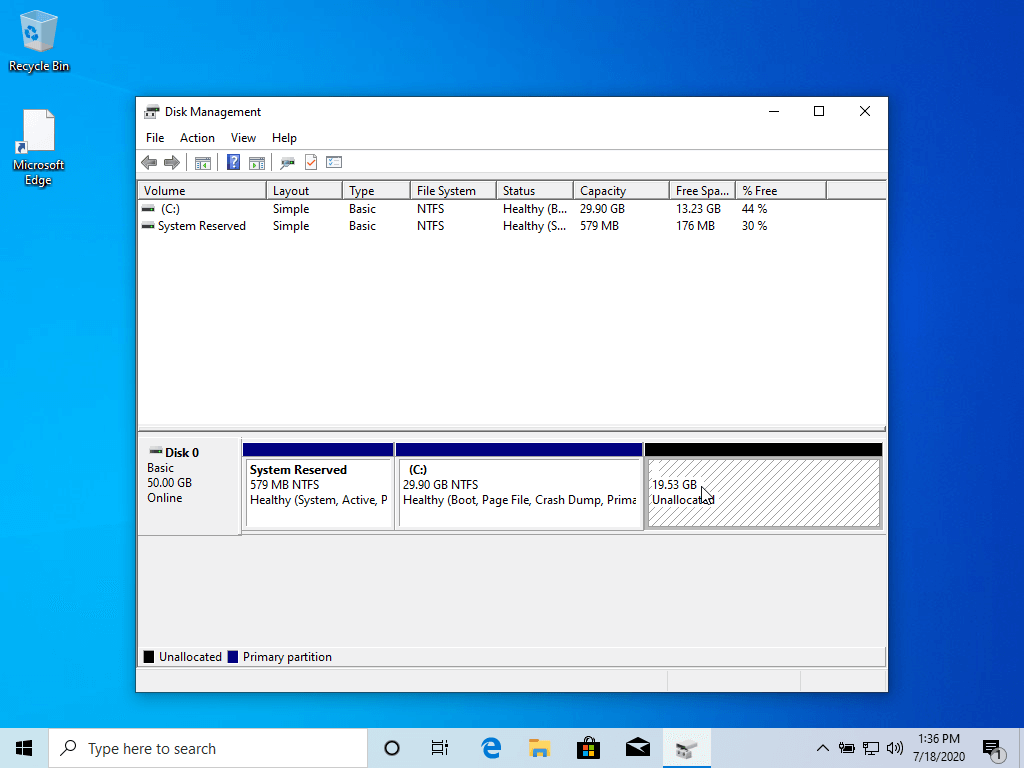
Installige Fedora 32 koos Windows Dual-Bootiga
1. Esimesena laadige alla Fedora DVD ISO pilt ja kirjutage see DVD-kettale või looge käivitatav USB-mälupulk, kasutades tööriista Fedora Media Writer või muud utiliiti.
UEFI-režiimis installimisega ühilduva käivitatava Fedora USB-draivi loomiseks kasutage Etcherit. Asetage Fedora alglaaditav meedium oma masina sobivasse draivi, taaskäivitage masin ja käskige BIOS-i või UEFI püsivara käivitada DVD/USB-ga käivitatavalt meediumilt.
2. Valige esimesel installiekraanil Install Fedora Workstation Live 32 ja vajutage jätkamiseks klahvi [enter].

3. Kui installer on Fedora Live süsteemi laadinud, klõpsake installiprotsessi alustamiseks suvandit Installi kõvakettale.
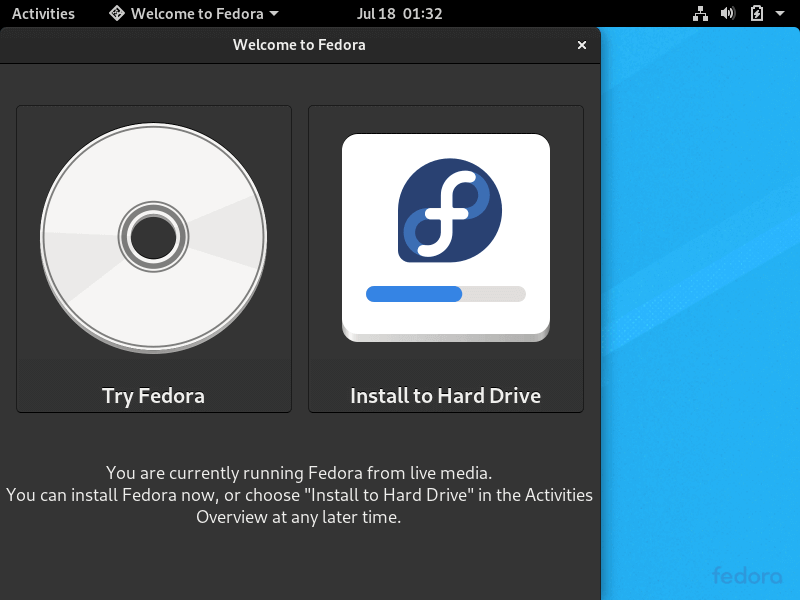
4. Valige järgmisel ekraanil keel, mida installiprotsessi ajal kasutatakse, ja vajutage nuppu Jätka.
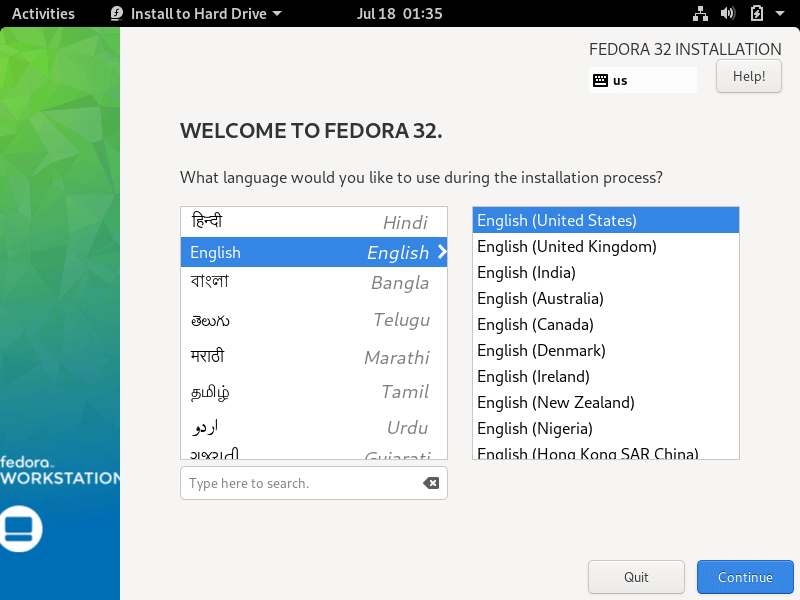
5. Järgmisel ekraanil kuvatakse Fedora installikokkuvõtte menüü. Kõigepealt klõpsake menüüd Klaviatuur, valige oma süsteemi klaviatuuripaigutus ja vajutage selle toimingu lõpuleviimiseks ning peamenüüsse naasmiseks ülemisele nupule Valmis, nagu on näidatud allolevatel piltidel.
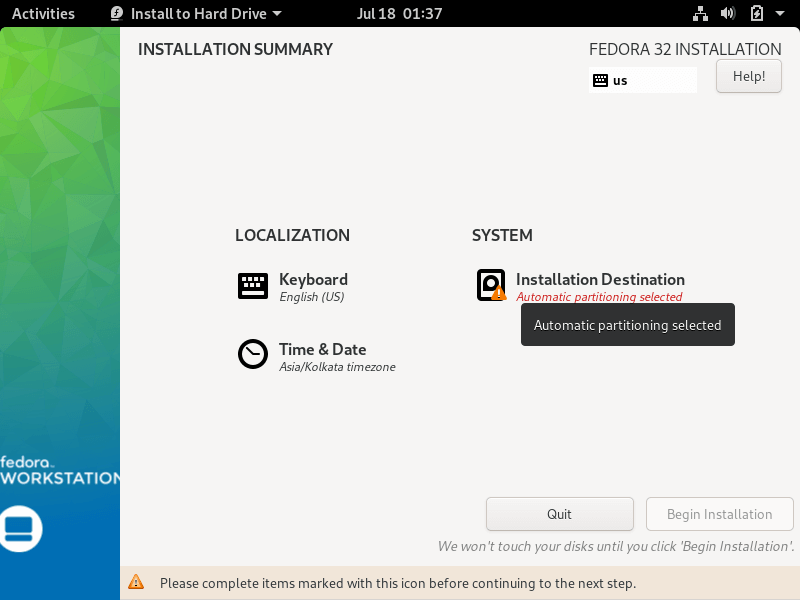
6. Järgmisena klõpsake menüüd Installimise sihtkoht, kontrollige oma seadme kõvaketast ja valige hoidla konfigureerimiseks suvand Advanced Custom (Blivet-GUI). Jällegi vajutage nuppu Valmis, et siseneda programmi Blivet GUI partitsiooni.
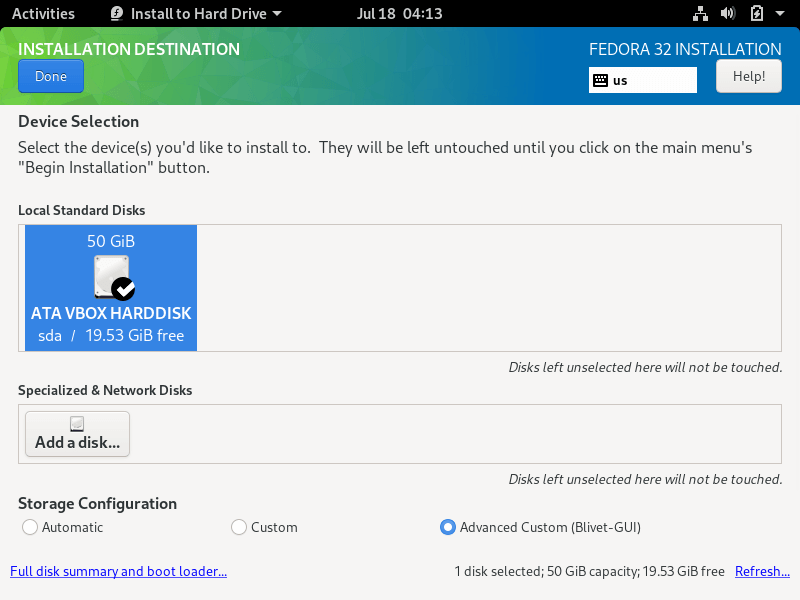
7. Valige selles etapis vaba ruum, mis tekkis pärast Windowsi sektsiooni kahanemist Fedora tööjaama installimiseks. Valige vaba ruum ja vajutage uue sektsiooni loomiseks nuppu +
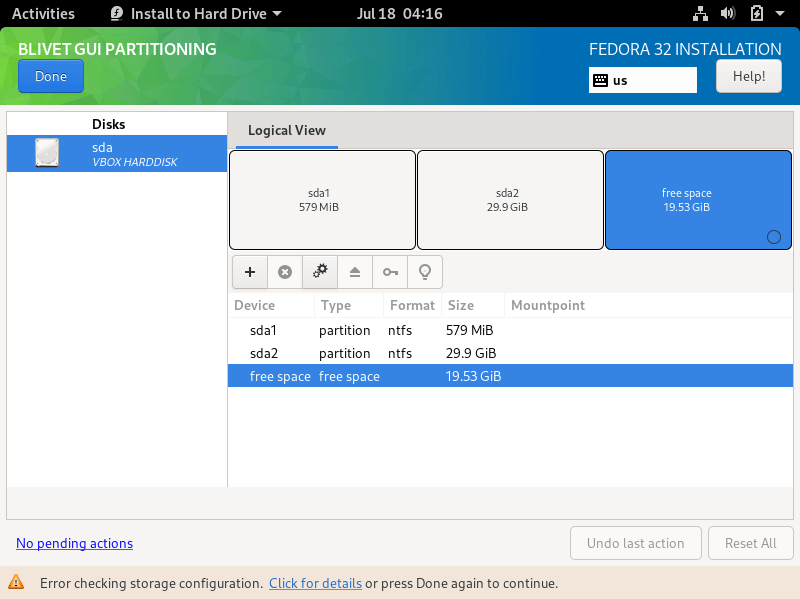
8. Sisestage sektsiooni sätete aknas sektsiooni suurus, valige sektsiooni vormindamiseks failisüsteemi tüüp, näiteks tugev ext4-failisüsteem, lisage sellele sektsioonile silt ja kasutage /(root) selle sektsiooni ühenduspunktina.
Kui olete lõpetanud, klõpsake uue konfiguratsiooni rakendamiseks nuppu OK. Sama protseduuri abil saate luua oma süsteemi jaoks vahetuspartitsiooni või muud partitsioonid. Selles õpetuses loome ja installime Fedora ühele partitsioonile, mis on paigaldatud puule /(root) ja me ei konfigureeri vahetamisruumi.

9. Kui olete sektsioonid loonud, vaadake sektsioonitabel üle ja vajutage konfiguratsiooni kinnitamiseks kaks korda ülemist nuppu Valmis, seejärel vajutage hüpikaknas Muudatuste kokkuvõte nuppu Aktsepteerige muudatusi, et rakendada salvestusjaotise konfiguratsioone ja naasta peamenüüsse .
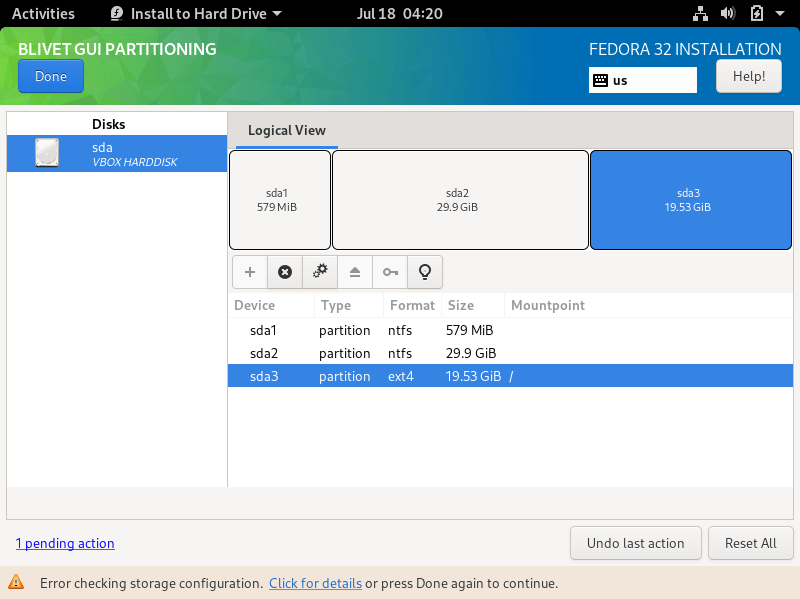
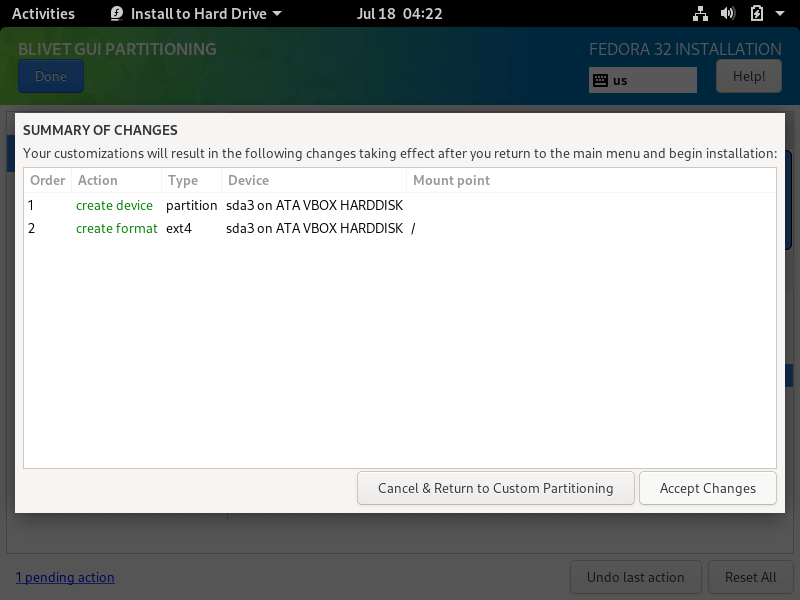
10. Installiprotsessi alustamiseks klõpsake lihtsalt nuppu Alusta installimist, nagu on näidatud järgmisel pildil.
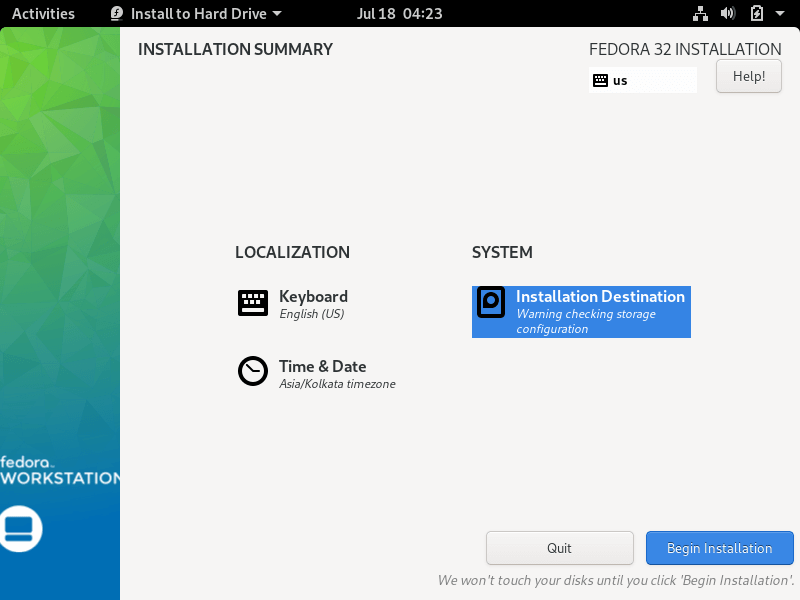
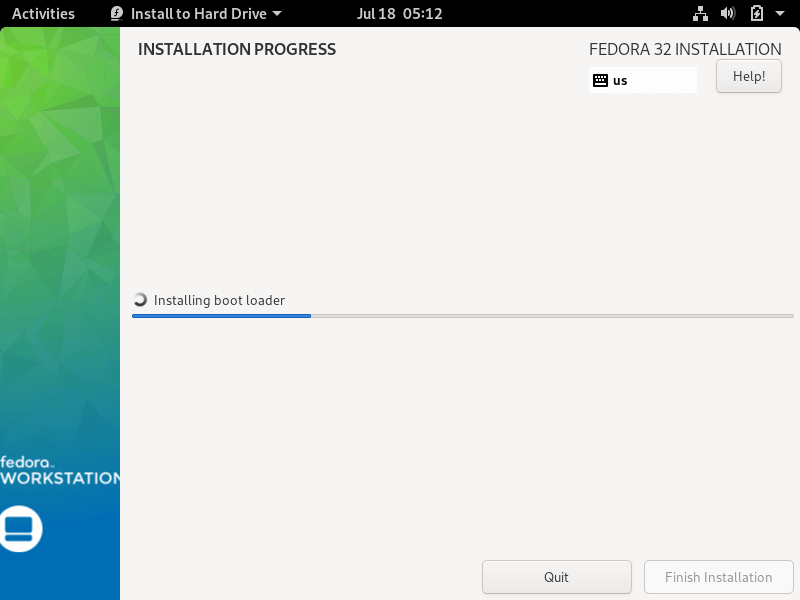
11. Pärast installimise lõppu eemaldage Fedora installikandja ja taaskäivitage masin.

Fedora 32 postituse paigaldamine
12. Pärast süsteemi käivitamist järgige Fedora installijärgseid juhiseid, nagu näidatud.
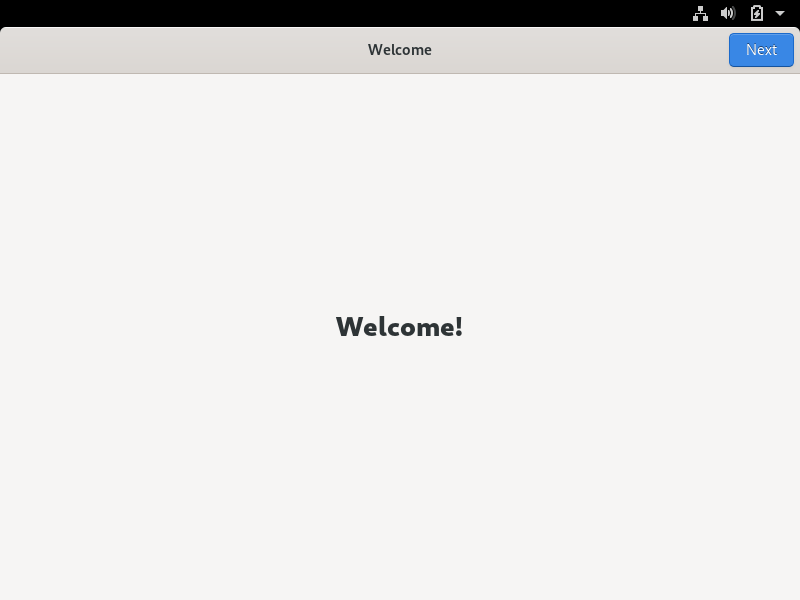
12. Laske rakendustel teie asukohta määrata.

13. Ühendage veebikontod, et pääseda juurde oma e-posti kontodele, kontaktidele, dokumentidele, fotodele ja muule.
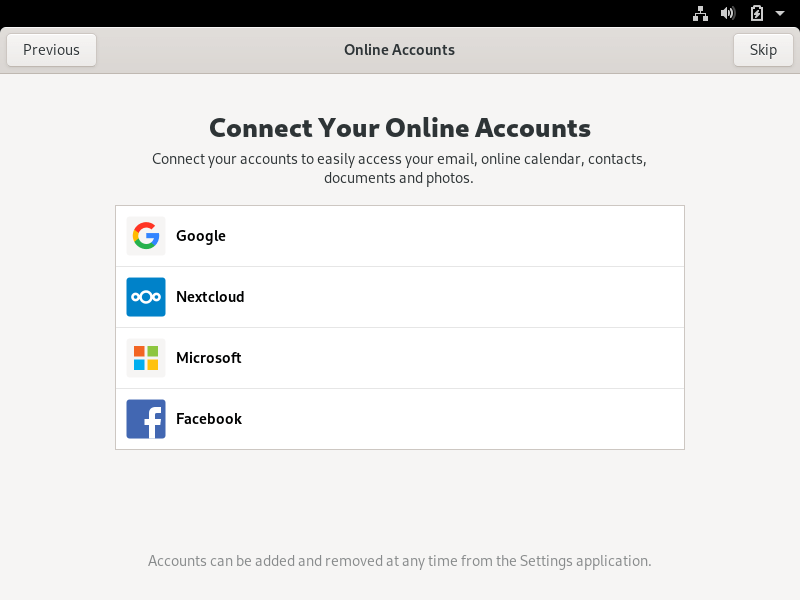
14. Seejärel lisage uue kasutaja nimi ja seadistage uue konto jaoks tugev parool.
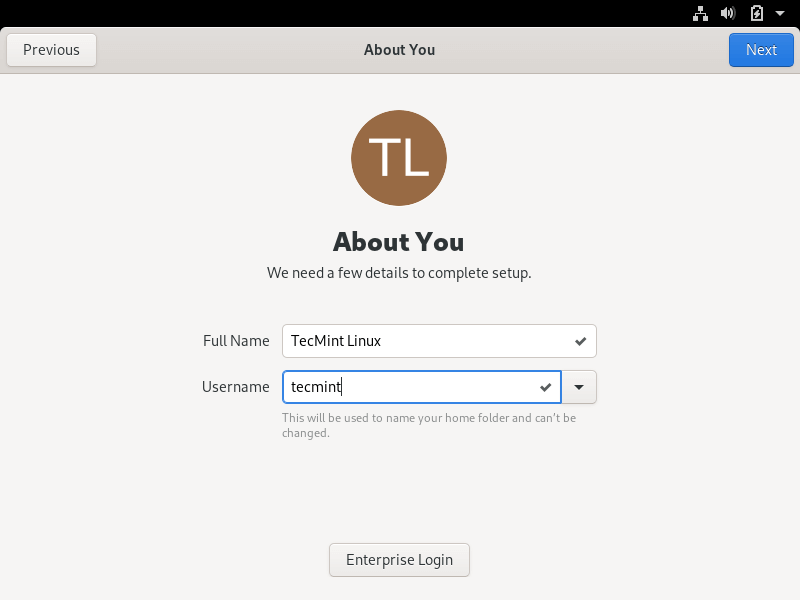
15. Lõpuks on teie Fedora süsteem kasutusvalmis.

16. Pärast taaskäivitamist suunatakse teid GRUB-i menüüsse, kus saate 5 sekundi jooksul valida, millist opsüsteemi soovite, et masin käivitaks Fedorast või Windowsist.
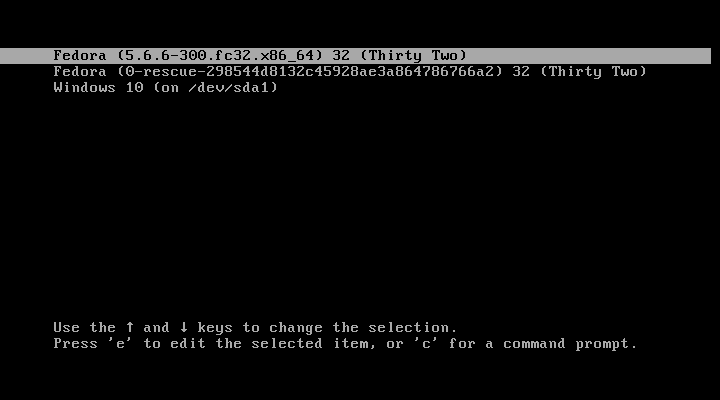
Mõnikord ei kuvata Linux-Windowsi kahekordse käivitamise korral UEFI püsivara masinates GRUB-i menüüd alati pärast taaskäivitamist. Sel juhul käivitage masin Windows 10-sse, avage kõrgendatud õigustega käsuviip ja käivitage järgmine käsk GRUB-i menüü taastamiseks.
bcdedit /set {bootmgr} path \EFI\fedora\shim.efi
17. Logige oma kontoga sisse Fedora Desktopi ja avage terminali konsool ning värskendage fedora süsteemi, väljastades alltoodud käsu.
$ sudo dnf update

18. Kui soovite Windowsi sektsioonile juurde pääseda Linuxi all, avage Disksi utiliit, valige Windows NTFS partitsioon ja vajutage nuppu mount (kolmnurga märgiga nupp).
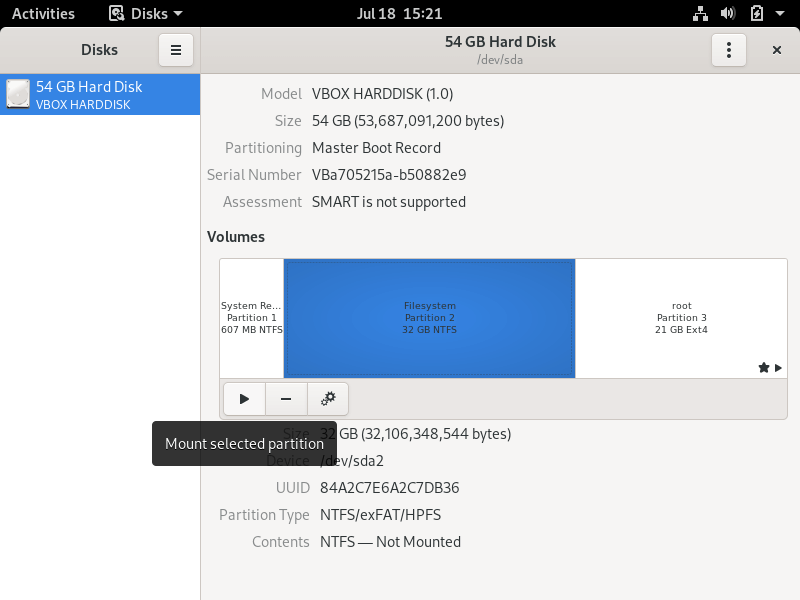
19. Paigaldatud Microsofti Windowsi sektsiooni sirvimiseks avage Failid -> Muud asukohad ja topeltklõpsake NTFS-i sektsiooni köidet, et avada NTFS-sektsioon.
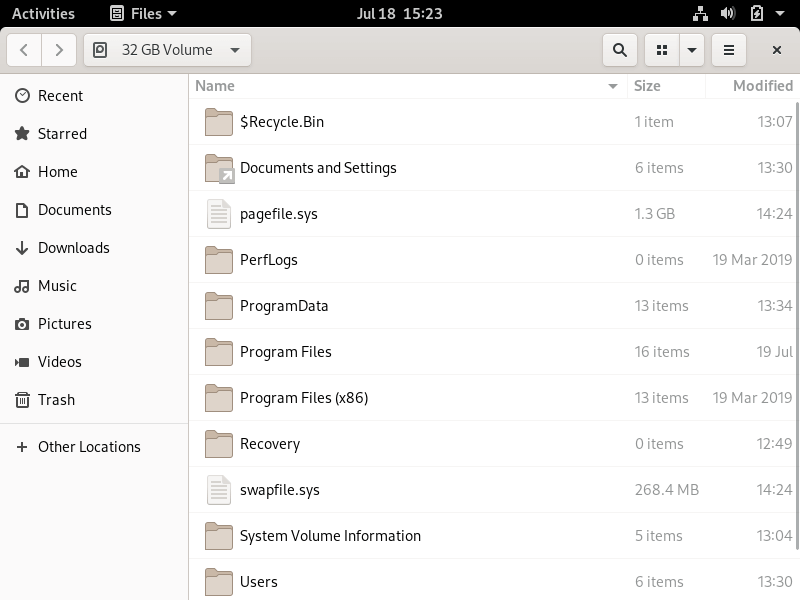
Palju õnne! Olete edukalt installinud Fedora 32 Workstationi uusima versiooni topeltkäivituses koos Windows 10-ga. Operatsioonisüsteemi Windows 10-le lülitamiseks taaskäivitage masin ja valige GRUB-i menüüst Windows.