X-Carti ostukorvi installimine Linuxi
X-Cart on PHP-s kirjutatud kaubandusliku avatud lähtekoodiga e-kaubanduse CMS-i platvorm, mida kasutatakse ettevõtete veebipoodide loomiseks ja toodete müümiseks.
Selles teemas õpime, kuidas installida X-Carti e-kaubanduse platvorm Debian 9, Ubuntu 16.04 või CentOS 7, et luua ettevõtte veebipood.
- CentOS 7-sse installitud LAMP-virn
- Ubuntu installitud LAMP-i virn
- Debiani installitud LAMP-i virn
1. samm: X-Carti installimise algkonfiguratsioonid
1. Esimesena installige oma süsteemi unzip-utiliit, väljastades järgmise käsu.
# yum install unzip zip [On CentOS/RHEL] # apt install zip unzip [On Debian/Ubuntu]
2. X-Cart on veebipõhine e-kaubanduse platvorm, mis on paigutatud LAMP-i virna kohale Linuxis. X-Carti oma süsteemi installimiseks installige esmalt kõik vajaliku rakenduse PHP-moodulid oma LAMP-i virnasse, väljastades järgmise käsu.
------------------ On CentOS/RHEL ------------------ # yum install epel-release # yum install php-mbstring php-curl php-gd php-xml ------------------ On Debian/Ubuntu ------------------ # apt install php7.0-mbstring php7.0-curl php7.0-gd php7.0-xm
3. Järgmisena värskendage järgmisi PHP muutujaid vaikekonfiguratsioonifailist ja seadistage PHP ajavöönd vastavalt oma süsteemi geograafilisele asukohale. PHP poolt pakutavate ajavööndite loendi leiate ametlikult PHP ajavööndite lehelt.
Redigeerige PHP konfiguratsioonifaili, väljastades allpool toodud käsud vastavalt teie enda jaotusele.
# vi /etc/php.ini [On CentOS/RHEL] # nano /etc/php/7.0/apache2/php.ini [On Debian/Ubuntu]
Värskendage järgmisi muutujaid php.ini konfiguratsioonifailis.
file_uploads = On allow_url_fopen = On memory_limit = 128 M upload_max_file_size = 64M date.timezone = Europe/Bucharest
4. Salvestage ja sulgege PHP konfiguratsioonifail ning taaskäivitage Apache deemon muudatuste kajastamiseks järgmise käsu väljastamisega.
# systemctl restart httpd [On CentOS/RHEL] # systemctl restart apache2 [On Debian/Ubuntu]
5. Seejärel logige sisse MariaDB/MySQL andmebaasikonsooli ja looge X-Carti rakenduste andmebaas koos õigete mandaatidega, väljastades järgmised käsud.
Asendage andmebaasi nimi, kasutaja ja parool oma väärtustega.
# mysql -u root -p MariaDB [(none)]> create database xcart; MariaDB [(none)]> grant all privileges on xcart.* to 'xcartuser'@'localhost' identified by 'your_password'; MariaDB [(none)]> flush privileges; MariaDB [(none)]> exit
2. samm: installige X-Cart CentOS-i, Debiani ja Ubuntu
6. X-Carti installimiseks minge kõigepealt töölaua X-Carti allalaadimislehele, laadige alla uusim zip-pakett, täites oma veebisaidilt vajaliku veebivormi.
Seejärel kopeerige allalaaditud ZIP-fail sftp-protokollide kaudu serverisse/tmp-kataloogi, nagu on näidatud allpool toodud näidetes.
# scp x-cart-5.3.3.4-gb.zip [email _server_IP:/tmp [Using SCP] # sftp://[email _server_IP:/tmp [Using sFTP]
7. Kui olete X-Carti zip-arhiivi serveri/tmp-kataloogi kopeerinud, minge tagasi serveriterminali ja eraldage arhiiv, väljastades alloleva käsu.
# cd /tmp # unzip x-cart-5.3.3.4-gb.zip
8. Seejärel looge kataloog nimega pood/vaw/www/html/path ja kopeerige xcart kataloogi sisu veebiserveri dokumendi juurteele poe kataloogi, väljastades järgmise käsu. Samuti kopeerige peidetud fail .htaccess veebijuure/poe kataloogi teele.
# mkdir /vaw/www/html/shop # cp -rf xcart/* /var/www/html/shop/ # cp xcart/.htaccess /var/www/html/shop/
9. Järgmisena veenduge, et kõik veebijuure tee/poe kataloogi failid kuuluvad Apache kasutajale. Väljastage käsk ls/var/www/html/pood/kataloogi lubade loetlemiseks.
# chown -R apache:apache /var/www/html/shop [On CentOS/RHEL] # chown -R www-data:www-data /var/www/html/shop [On Debian/Ubuntu] # ls -al /var/www/html/shop
10. Järgmisena minge oma serveri IP-aadressile HTTP-protokolli kaudu/poe URL-iks ja vajutage installiprotsessi alustamiseks linki Klõpsake siin.
http://your_domain.tld/shop/
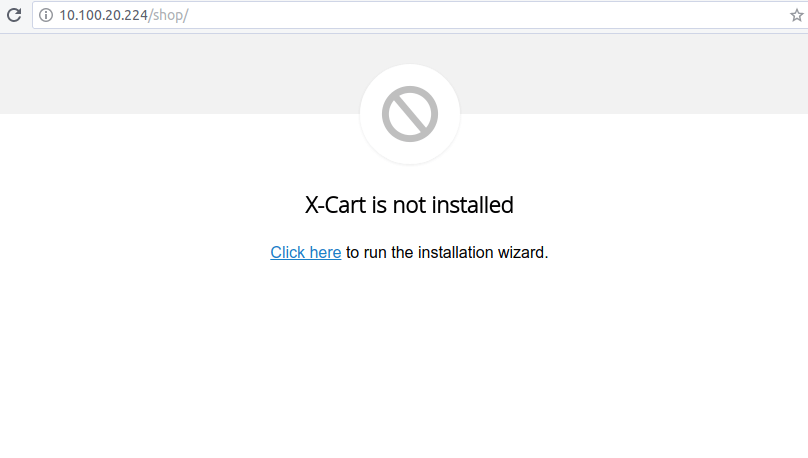
11. Järgmisena kontrollige, kas nõustun litsentsilepingu ja privaatsuspoliitikaga, ja vajutage nuppu Edasi, et litsents vastu võtta ja järgmisele installiekraanile liikuda.
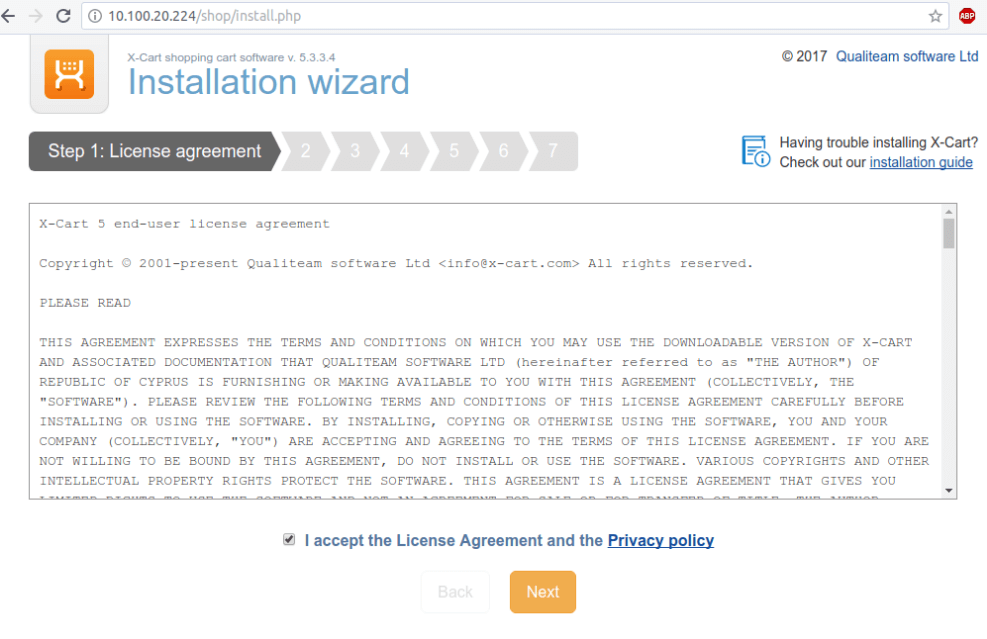
12. Järgmisel ekraanil lisage oma e-posti aadress ja seadistage administraatori konto parool ning vajutage installiprotsessi jätkamiseks nuppu Edasi.
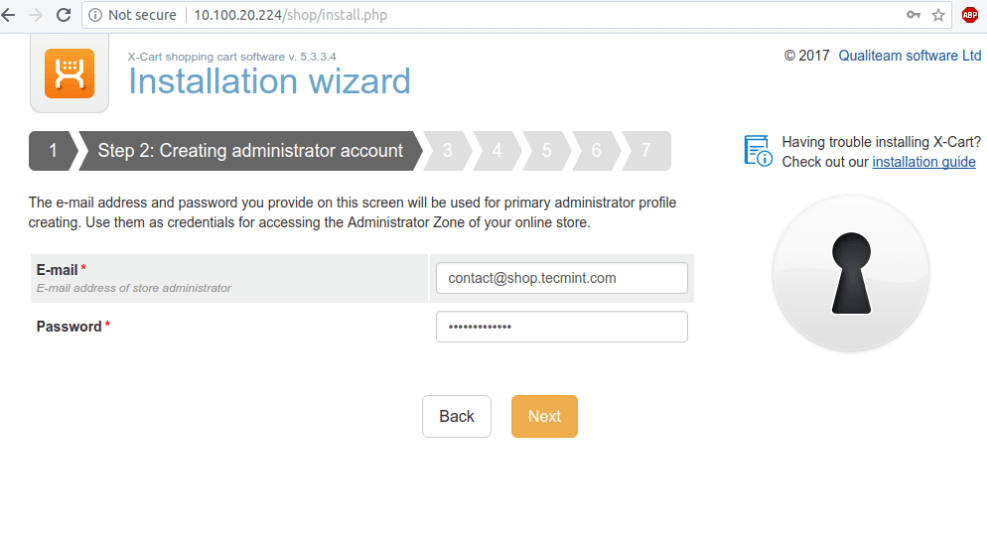
13. Järgmisena lisage X-Cart MySQL andmebaasi nimi ja varem loodud mandaadid, märkige linnuke Installi näidiskataloog ja vajutage jätkamiseks nuppu Edasi.
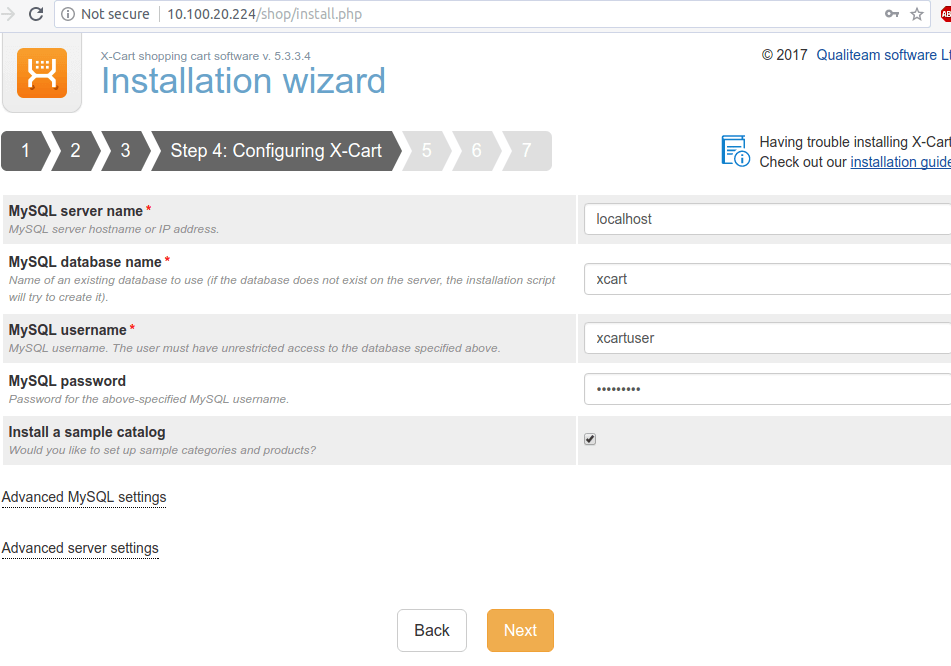
14. Oodake, kuni installimisprotsess on lõpule jõudnud ja näete kahte linki, et pääseda juurde oma poe X-Cart Administration zone (backoffice) paneelile ja X-cart frontend (klienditsoon), nagu on näidatud alloleval pildil.

15. Külastage oma X-cart poe eesserverit, klõpsates linki Klienditsoon. Võite külastada ka poe esiosa, navigeerides oma serveri IP-aadressi või domeeni nime/poe URL-i, nagu allpool toodud näites näidatud.
http://yourdomain.tld/shop

16. Seejärel minge tagasi serverikonsooli ja kinnitage oma X-Carti toetatud administraatoripaneel, väljastades järgmised käsud:
# chown -R root /var/www/html/shop/etc/ # chown root /var/www/html/shop/config.php
17. Lõpuks pääsete juurde X-Carti tagatud paneelile, vajutades lingile Administrator zone (Backoffice) või navigeerides HTTP-protokolli kaudu oma serveri IP-aadressile või domeeninimele aadressile /shop/admin.php URL, nagu on näidatud allpool toodud näites.
http://your_domain.tld/stop/admin.php
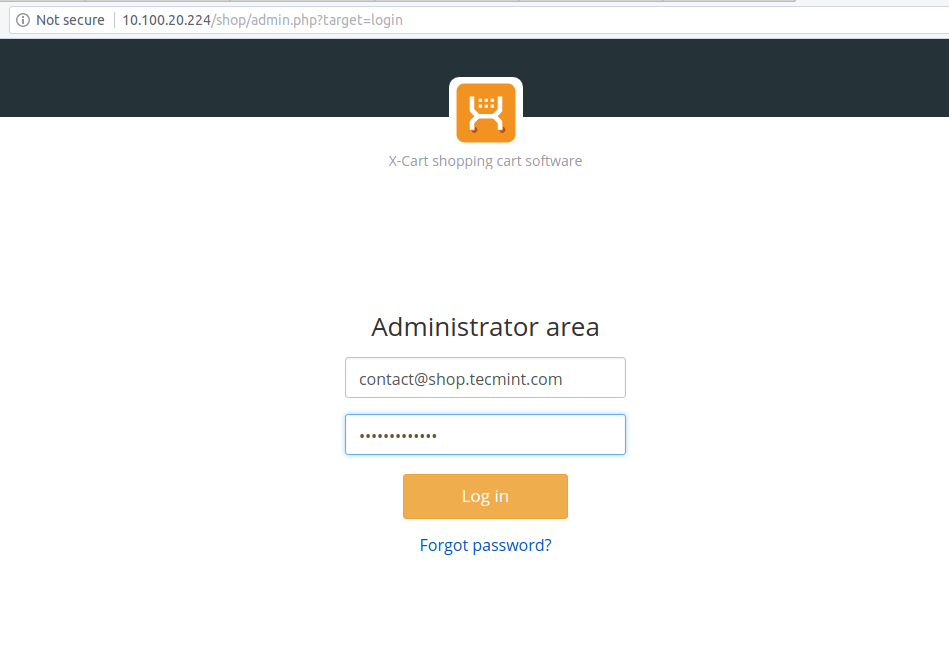
18. Pärast X-Carti tagatud administraatoripaneelile sisselogimist installiprotsessi käigus konfigureeritud mandaatidega peaksite oma X-Carti väljaande aktiveerima ja oma veebipoodi haldama hakkama.
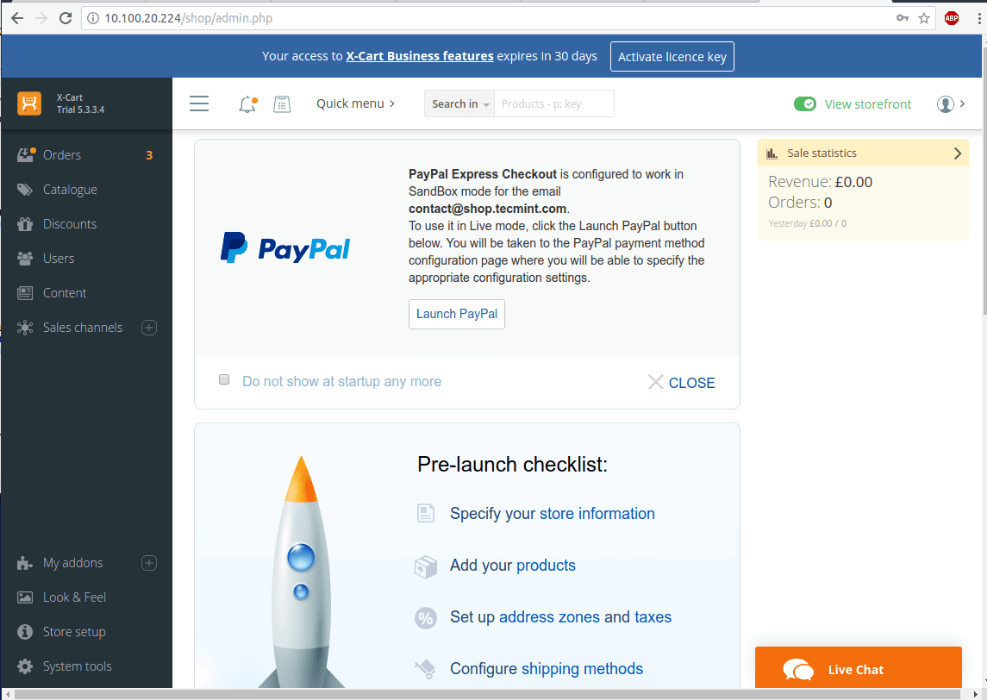
Palju õnne! X-Carti e-kaubanduse platvorm on teie serveris edukalt installitud ja konfigureeritud.