Kuidas installida CentOS 7 Windows 10 Dual Boot'i kõrval
Lõpuks olete teinud julge otsuse minna üle Windows 10-lt CentOS 7-le, mis on muide lahe otsus. Võib-olla olete proovinud CentOS 7 käivitamist virtuaalmasinana või proovinud seda CentOS 7 Live CD abil ja nüüd olete valmis selle oma kõvakettale installima ilma Windows 10 installimist kaotamata.
Niisiis, kuidas käituda, kui kaks käivitatavat opsüsteemi on ühes süsteemis? Selles juhendis tutvustatakse samm-sammult protseduuri Windows 10 kahekordse käivitamise kohta koos CentOS 7-ga.
Enne jätkamist peate arvestama järgmisega:
- Mis tahes Linuxi jaotuse (mitte ainult CentOS 7) kahekordne käivitamine ei aeglusta teie Windowsi süsteemi. Need kaks operatsioonisüsteemi on üksteisest sõltumatud ega mõjuta üksteist.
- Kahekordse alglaadimise seadistamisel saate korraga kasutada ainult ühte opsüsteemi. Buutimisprotsessi ajal kuvatakse teile alglaadija poolt valitud operatsioonisüsteemide loend.
Enne alustamist võtame teadmiseks mõned ohutusjuhised:
- Veenduge, et varundaksite kõik oma andmed Windowsi süsteemis. See on ülioluline, nii et kõvaketta ebaõnnestumiste või juhusliku vormindamise korral oleksid teie andmed endiselt puutumatud.
- Windowsi remondiketta olemasolu on mõistlik juhul, kui Windowsi installimine läheb sassi ja te ei saa seda käivitada.
MÄRKUS. Selles õpetuses installite CentOS 7 arvutisse, kuhu on juba installitud Windows 10, mitte vastupidi.
Enne installimisega alustamist kontrollige lennukontrolli ja veenduge, et teil on järgmised andmed:
- Installimiskandja - 8 GB (või rohkem) USB-draiv või tühi DVD.
- CentOS 7 ISO pilt. Selle saab alla laadida CentOS-i veebisaidilt.
Võite alla laadida „DVD ISO”, millele on lisatud lisavõimalused graafilise kasutajaliidese ja muude teenuste installimiseks, või valida “Minimaalne ISO”, millel puudub GUI ja lisatud funktsioonid.
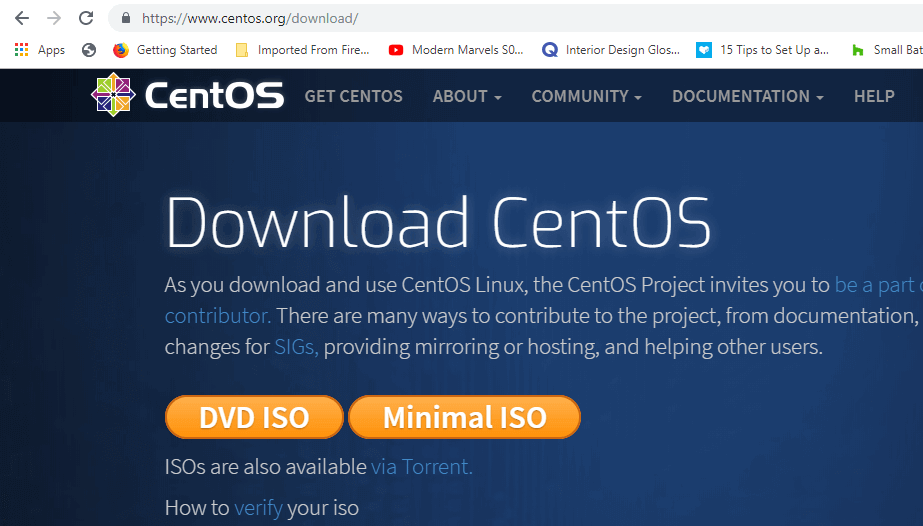
- Utiliit USB-i käivitatavaks muutmiseks või CentOS 7 ISO-pildi põletamiseks DVD-l. Selles juhendis kasutame Rufuse tööriista.
Käivitatava CentOS USB-draivi loomine
Kui kõik nõuded on täidetud, on aeg luua USB-draivi alglaaditav versioon, laadides alla Rufuse utiliidi koopia.
Kui allalaadimine on tehtud, topeltklõpsake installijal ja kuvatakse allolev aken. Valige kindlasti oma USB-draiv ja CentOS 7 ISO pilt.
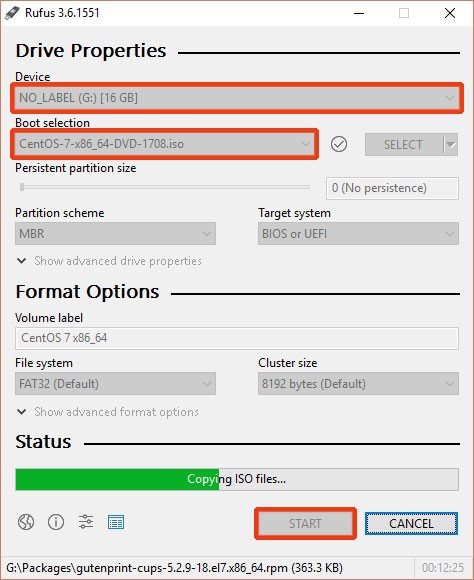
Kui kõik on paigas, vajutage installifailide USB-draivi kopeerimise alustamiseks nuppu START.
Kui protsess on lõpetatud, eemaldage USB-draiv, ühendage see arvutiga ja taaskäivitage. Veenduge, et oleksite BIOS-i seadetes seadistanud õige alglaadimise järjekorra, nii et süsteem käivitub kõigepealt USB-draivilt.
Salvestage muudatused ja lubage süsteemil käivitada.
Sektsiooni loomine CentOS 7 installimiseks Windows 10-sse
CentOS 7 (või mõne muu Linuxi operatsioonisüsteemi) edukaks installimiseks peate ühes oma draividest eraldama tasuta partitsiooni.
Dialoogiboksi Run käivitamiseks vajutage Windowsi nuppu + R ja tippige.
diskmgmt.msc
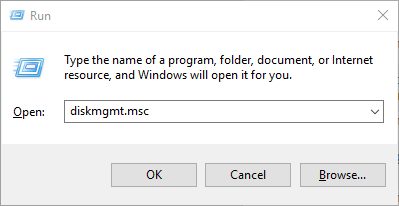
Kettahalduse akna avamiseks klõpsake nuppu OK või vajutage nuppu ENTER.
Nagu varem arutletud, peate ühest Windowsi köitest looma oma CentOS 7 installimiseks suure tasuta sektsiooni. Tasuta sektsiooni loomiseks peame ühte köidet kokku tõmbama.
Selles juhendis vähendame mahu H, nagu allpool näidatud.
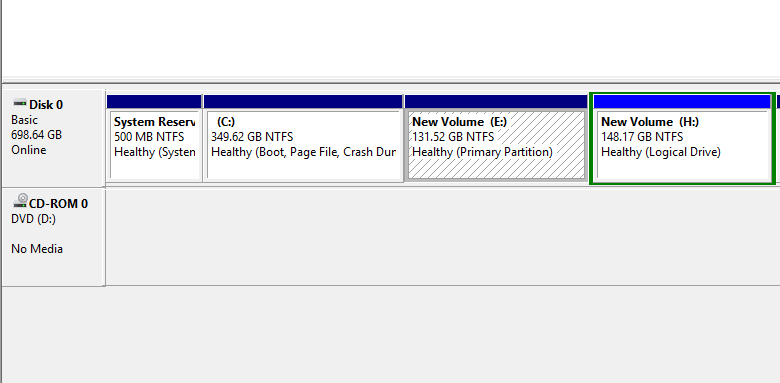
Paremklõpsake helitugevusel ja valige suvand „Kahanda”.
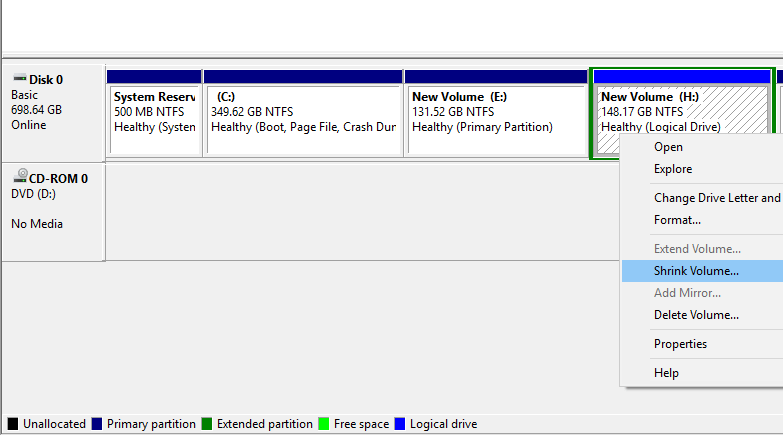
Ilmuvas hüpikaknas määrake helitugevuse vähendamiseks megabaitides summa. See võrdub tasuta partitsiooni suurusega, millele installime CentOS 7. Allpool toodud näites oleme tasuta partitsiooni jaoks määranud 40372 megabaiti (umbes 40 GB).
Jaotise kokkutõmbamise alustamiseks klõpsake nuppu „Kahanda”.
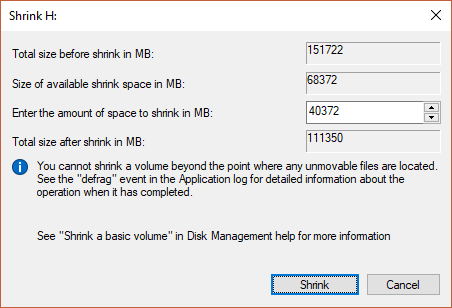
Mõne sekundi pärast luuakse vaba ruum, nagu allpool näidatud.
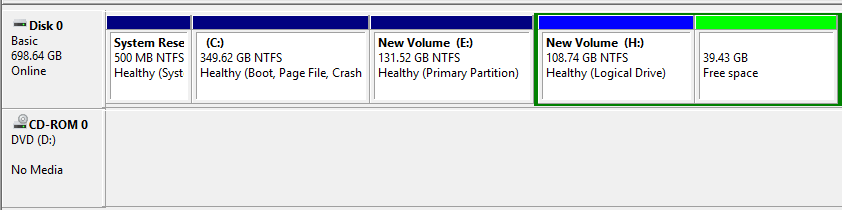
Nüüd saate akna sulgeda.
Ühendage alglaaditav USB-draiv arvutisse või sisestage DVD-meedia DVD-ROM-i ja taaskäivitage.
Kindlasti seadistage arvuti BIOS-i suvanditest oma installikandjalt alglaadimiseks ja salvestage muudatused.
CentOS 7 installimine koos Windows 10 Dual Boot'iga
Taaskäivitamisel esitab esimene ekraan loendi valikutest, mille vahel valida. Installimisprotsessi alustamiseks valige esimene valik „Install CentOS 7”.

Järgmises etapis valige eelistatud keel ja vajutage nuppu Jätka.
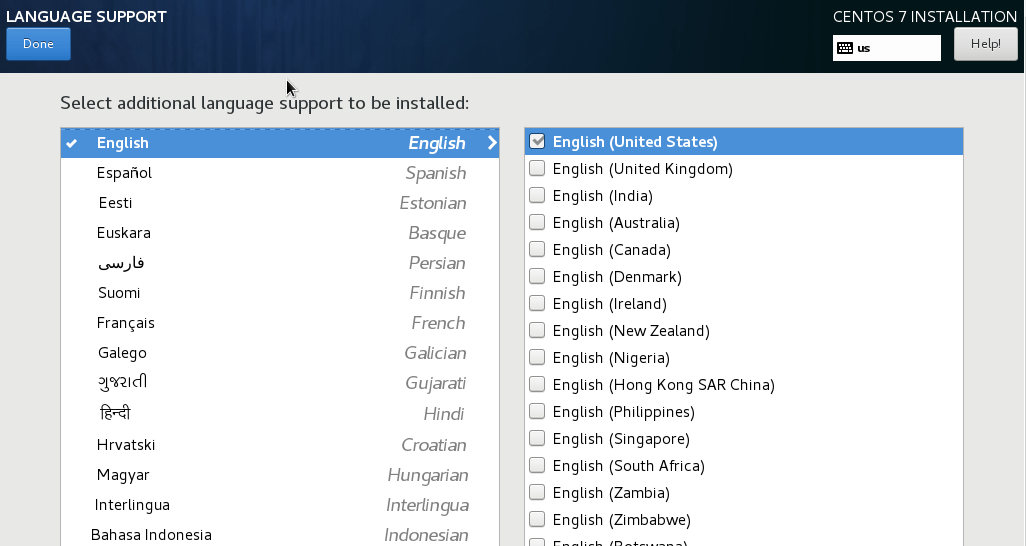
Järgmisel lehel kuvatakse teile järgmine liides, kus on paar seadistatavat parameetrit. Esimene võrgus on DATE & TIME konfiguratsioon.
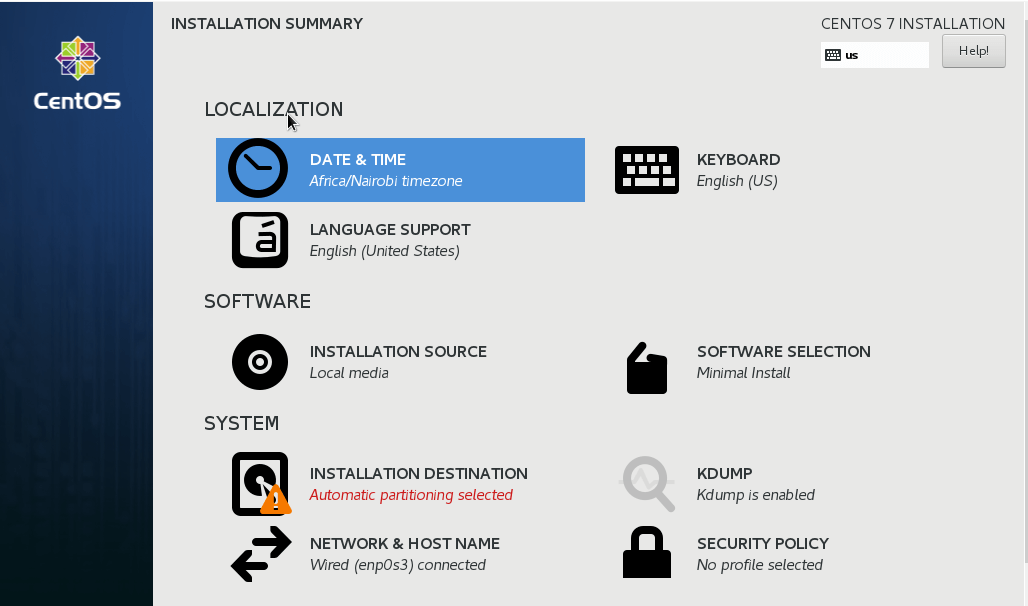
Kuvatakse maailma kaart. Kellaaja määramiseks klõpsake kaardil oma praegust füüsilist asukohta ja vajutage muudatuste salvestamiseks nuppu 'VALMIS'.
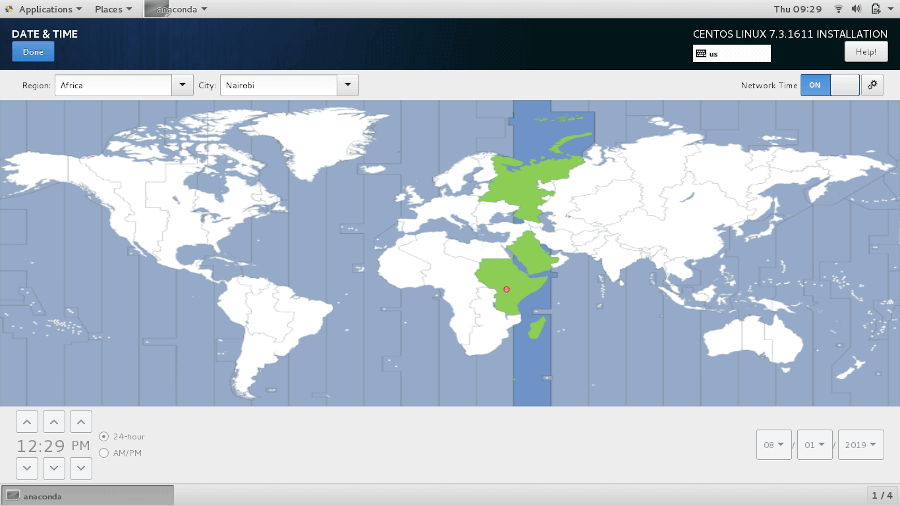
See viib teid tagasi eelmisele lehele.
Järgmisena klõpsake keele seadete konfigureerimiseks valikut KEELE TOETUS.
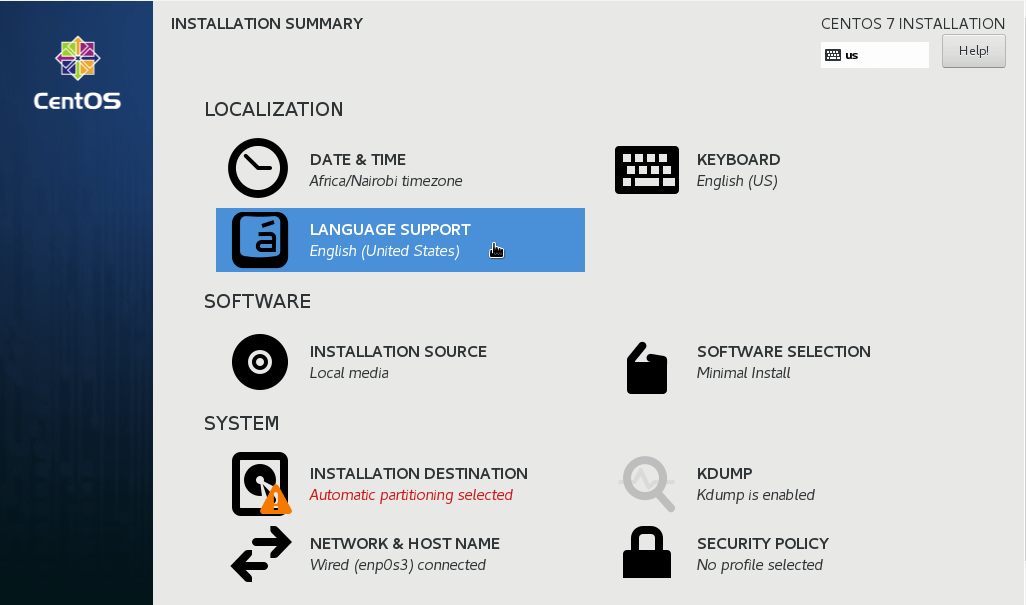
Valige eelistatud keel ja vajutage seadete salvestamiseks nagu varem nuppu DONE.
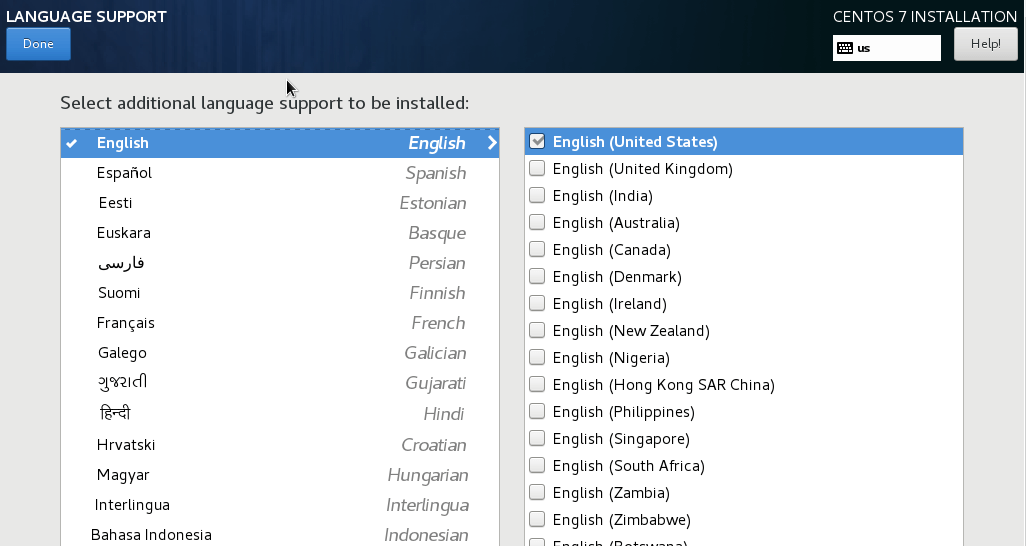
Järgmine võrgus on klaviatuuri konfiguratsioon. Klõpsake klaviatuuri valikul.

Saate testida klaviatuuri seadistusi ja kui olete lahtritega rahul, klõpsake nagu varem nuppu DONE.

Järgmises etapis klõpsake oma installi kohandamiseks muude allikate kui tavalise USB/DVD abil nupul 'INSTALLATION SOURCE'.
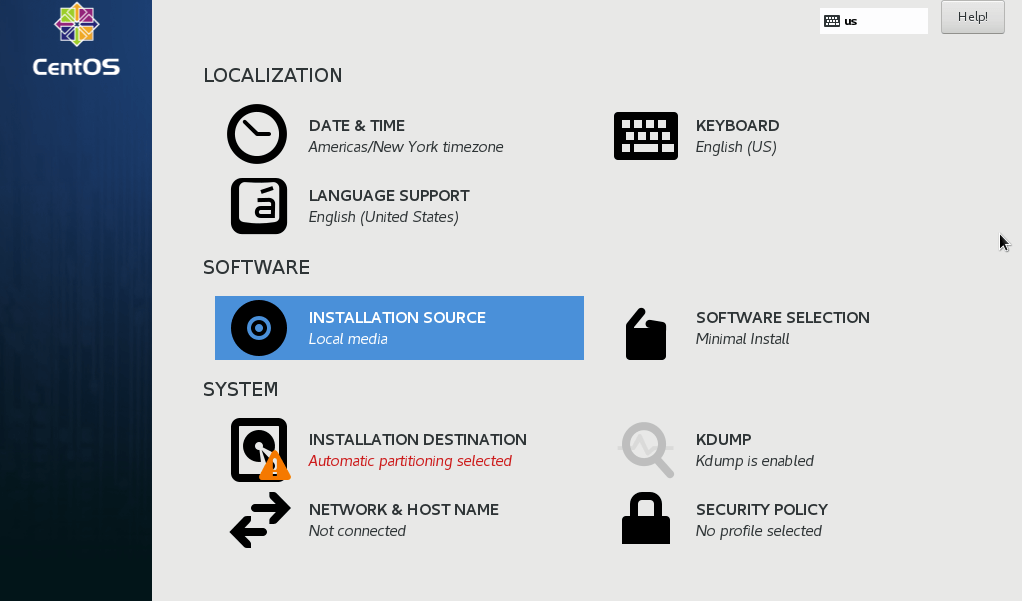
Soovitatav on siiski jätta see suvand vaikeseadeks „Automaatne tuvastatud installikandja”. Muudatuste salvestamiseks vajutage nuppu DONE.

See on samm, kus saate valida eelistatud süsteemi installimistarkvara. CentOS pakub hulgaliselt töölaua ja serveri installimiskeskkondi, mille vahel valida.
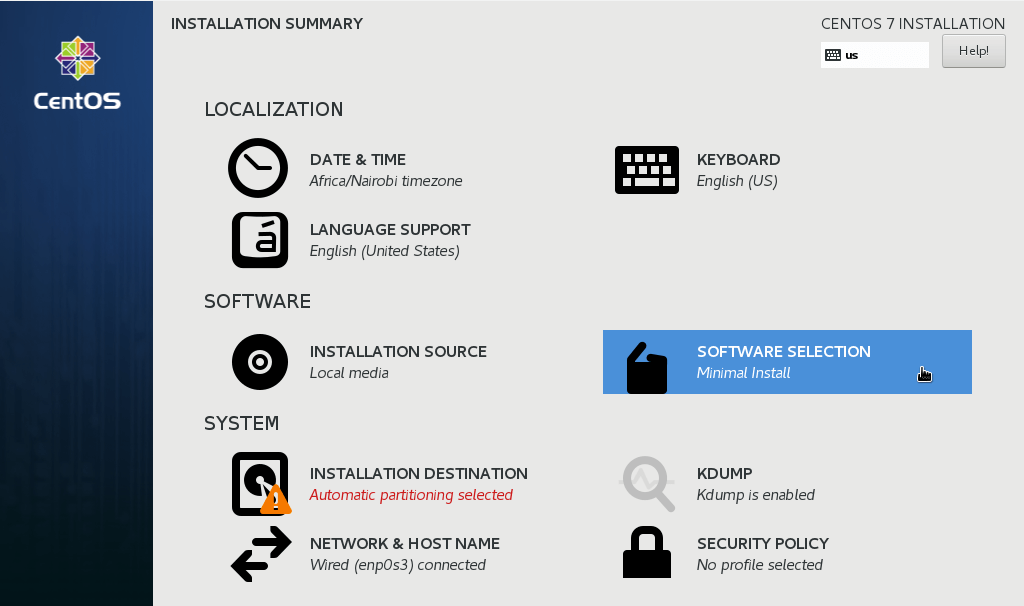
Tootmiskeskkondades on eelistatud minimaalne install, kuna see on kerge ja puudub graafiline kasutajakeskkond, mis koguks märkimisväärset mälu ja protsessori ressursse.
Parempoolsele paanile võite lisada ka muid lisandmooduleid. Kui olete oma valikutega rahul, vajutage muudatuste salvestamiseks nuppu „Valmis“.
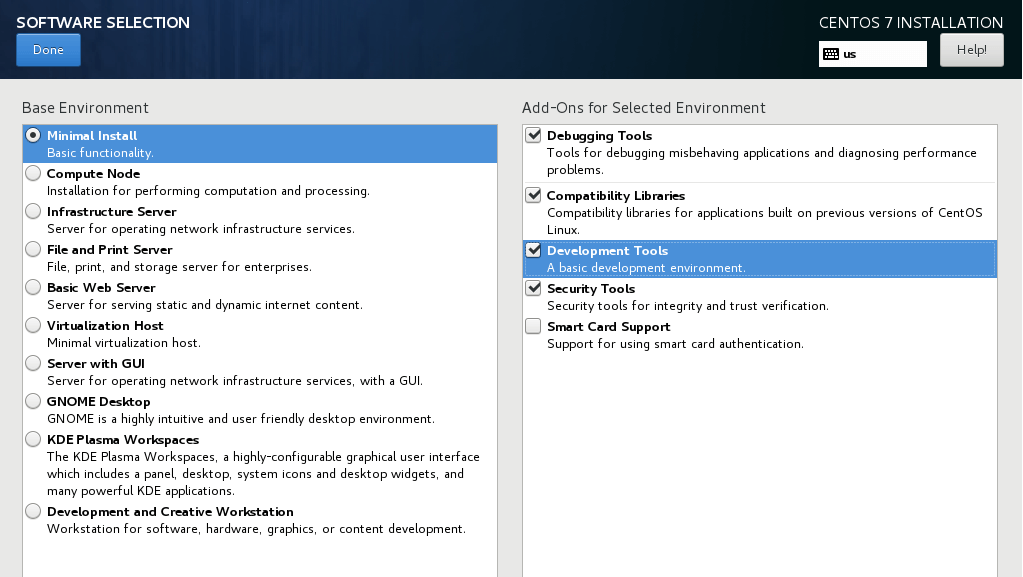
Selles osas konfigureerite kõvaketta, klõpsake valikul 'INSTALLATION DESTINATION'.

Nagu näete, on meil tasuta partitsioon, mille kogusime umbes 40 GB. Selle valimiseks klõpsake seda ja klõpsake automaatset jaotamist.

Automaatse jaotamise korral jaotab süsteem kõvaketta automaatselt kolme põhiosasse järgmiselt:
-
/(root) -
/home -
vahetus
Järgmisena klõpsake muudatuste salvestamiseks ja eelmisele ekraanile naasmiseks nuppu Valmis.
Kui soovite partitsioonid käsitsi luua, klõpsake nuppu ‘Ma konfigureerin partitsiooni’.
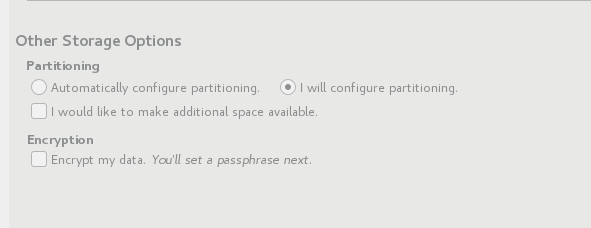
Järgmisena valige LVM (Local Volume Manager) või mõni muu ühenduspunkt. Seejärel klõpsake valikul „Klõpsake siin, et neid automaatselt luua”.
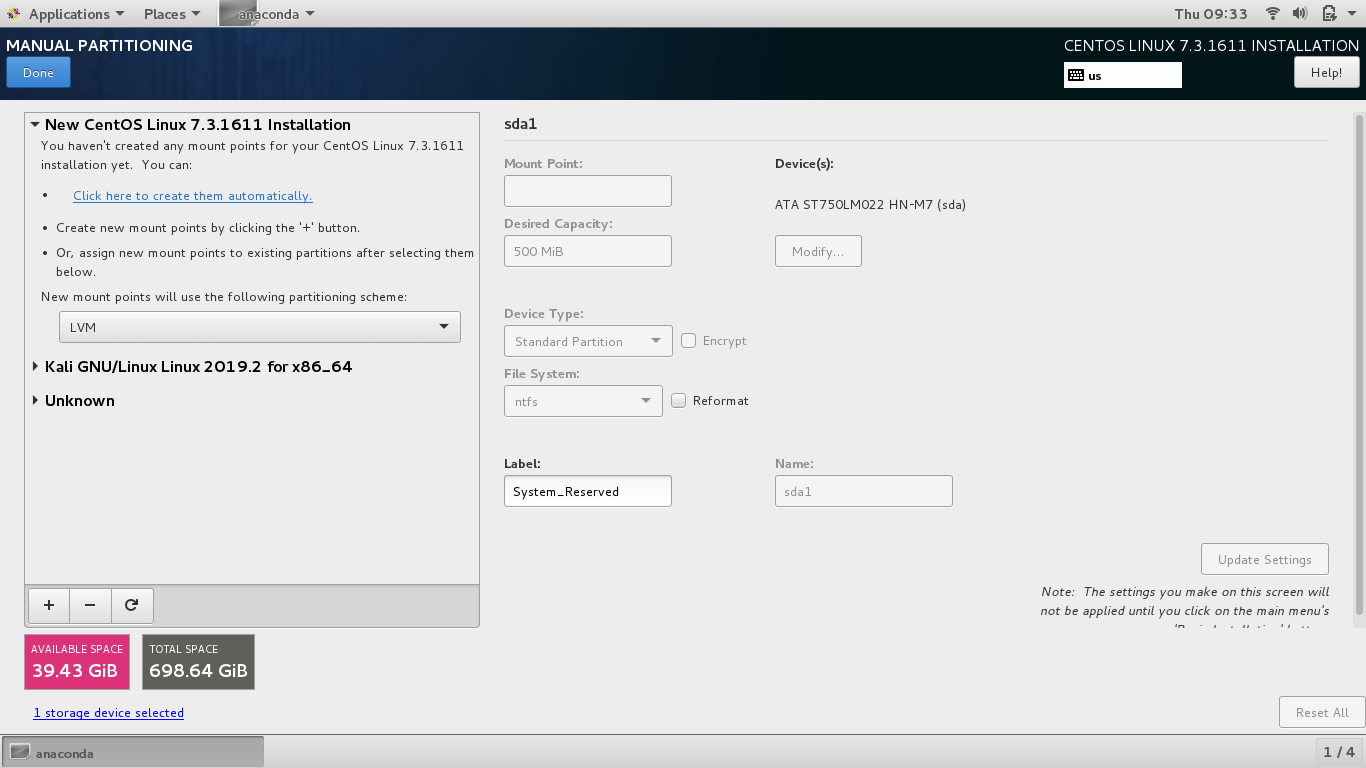
Muud jaotamisskeemid, mille vahel saate valida, on järgmised:
- Standardjaotus
- LVM õhukesed varud
- Btrfs

Töö hõlbustamiseks klõpsake valikul LVM ja klõpsake valikul ‘Klõpsake siin, et need automaatselt luua.
Kui te pole ikka veel tulemustega rahul, võite kasutada allpool toodud kolme nupu abil partitsiooniskeemi lisamist, eemaldamist või uuesti laadimist.
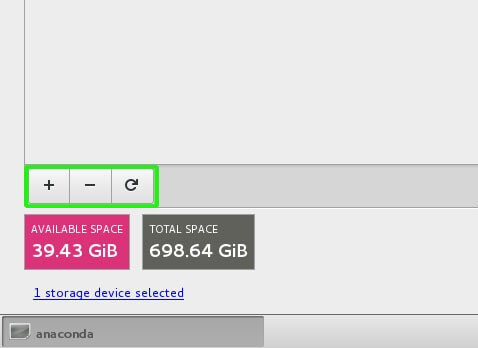
Uue ühenduspunkti lisamiseks klõpsake nuppu pluss [+] . Ilmub hüpik, mis palub teil valida ühenduspunkti tüübi ja määrata mälumaht.
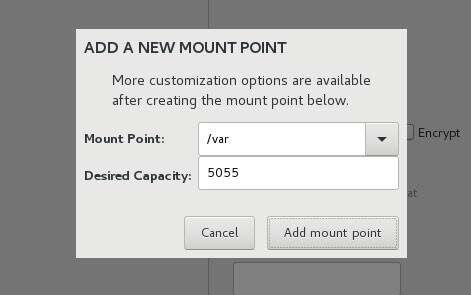
Ühenduspunkti eemaldamiseks klõpsake kõigepealt ühenduspunkti ja vajutage seejärel miinus [-] nuppu.
Uuesti alustamiseks klõpsake nuppu Laadi uuesti.
Kuvatakse allpool olev kuva. Ketta partitsioneerimisega uuesti alustamiseks klõpsake nuppu 'Uuesti skaneerimine' ja klõpsake nuppu OK.

Kui olete valmis, vajutage muudatuste salvestamiseks nuppu Valmis.
Järgmisena nõustuge muudatuste kokkuvõttega, klõpsates nupul ‘Aktsepteerige muudatusi’.
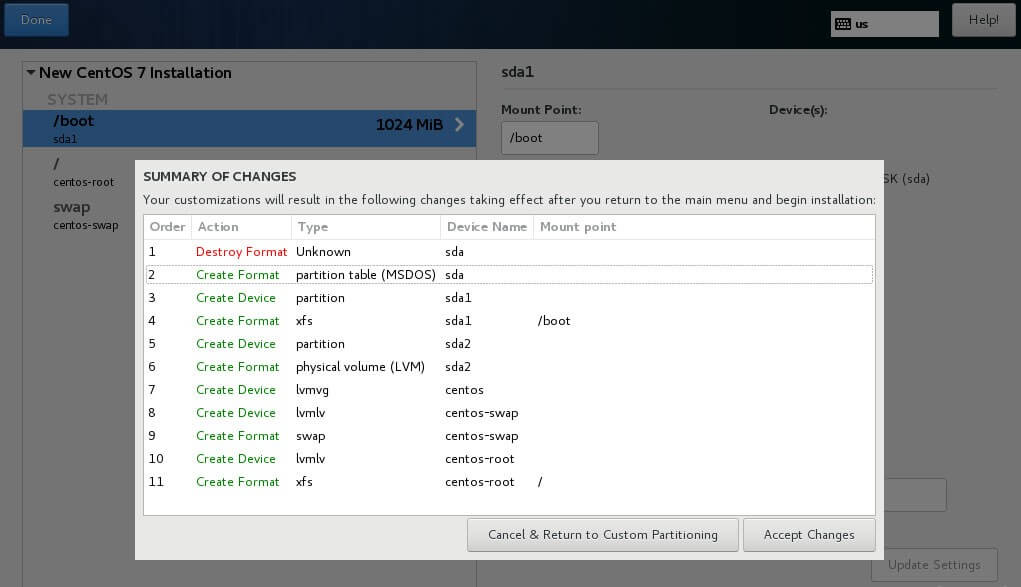
Järgmiseks klõpsake vahekaarti Võrgustik.

Parempoolses servas pöörake võrgunupp ON . Kui olete DHCP-keskkonnas, valib teie süsteem automaatselt IP-aadressi, nagu allpool näidatud. Seejärel klõpsake ülemisel nupul Valmis.

Hostinime määramiseks kerige alla ja määrake eelistatud hostinimi.
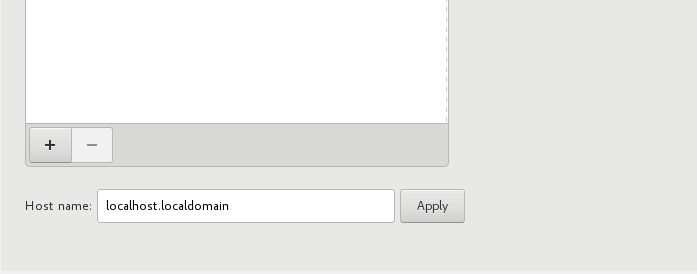
Kui soovite oma IP-aadressi käsitsi määrata, vajutage paremas alanurgas asuvat nuppu Konfigureeri.
Avage IPv4 seaded ja sisestage eelistatud IP-aadressi, alamvõrgu maski, lüüsi ja DNS-serverite üksikasjad ning klõpsake nuppu Salvesta, seejärel klõpsake konfiguratsiooni salvestamiseks nuppu Valmis.

Kdump on arenenud krahhi dumpingu mehhanism. Selle eesmärk on luua tuuma krahhi korral krahhi. See on ülioluline ja võimaldab süsteemiadministraatoritel vigu siluda ning Linuxi kerneli krahhi põhjuse välja selgitada.
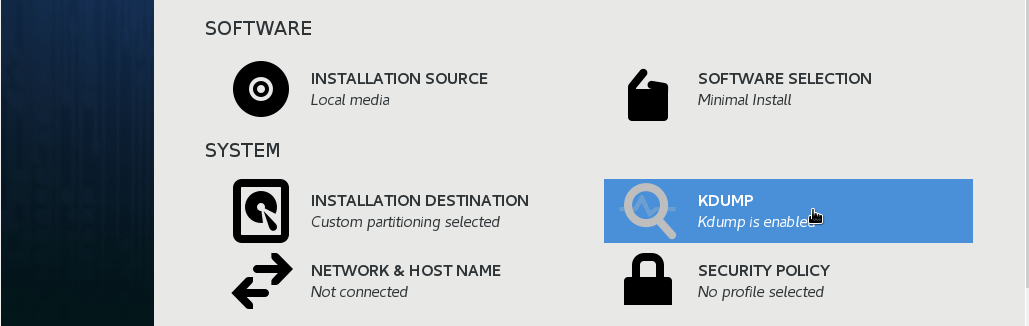
Vaikimisi on Kdump lubatud, nii et jätame selle nii, nagu see on.
Nüüd on aeg alustada süsteemi installimist. Klõpsake nuppu ‘Alusta installimist’.
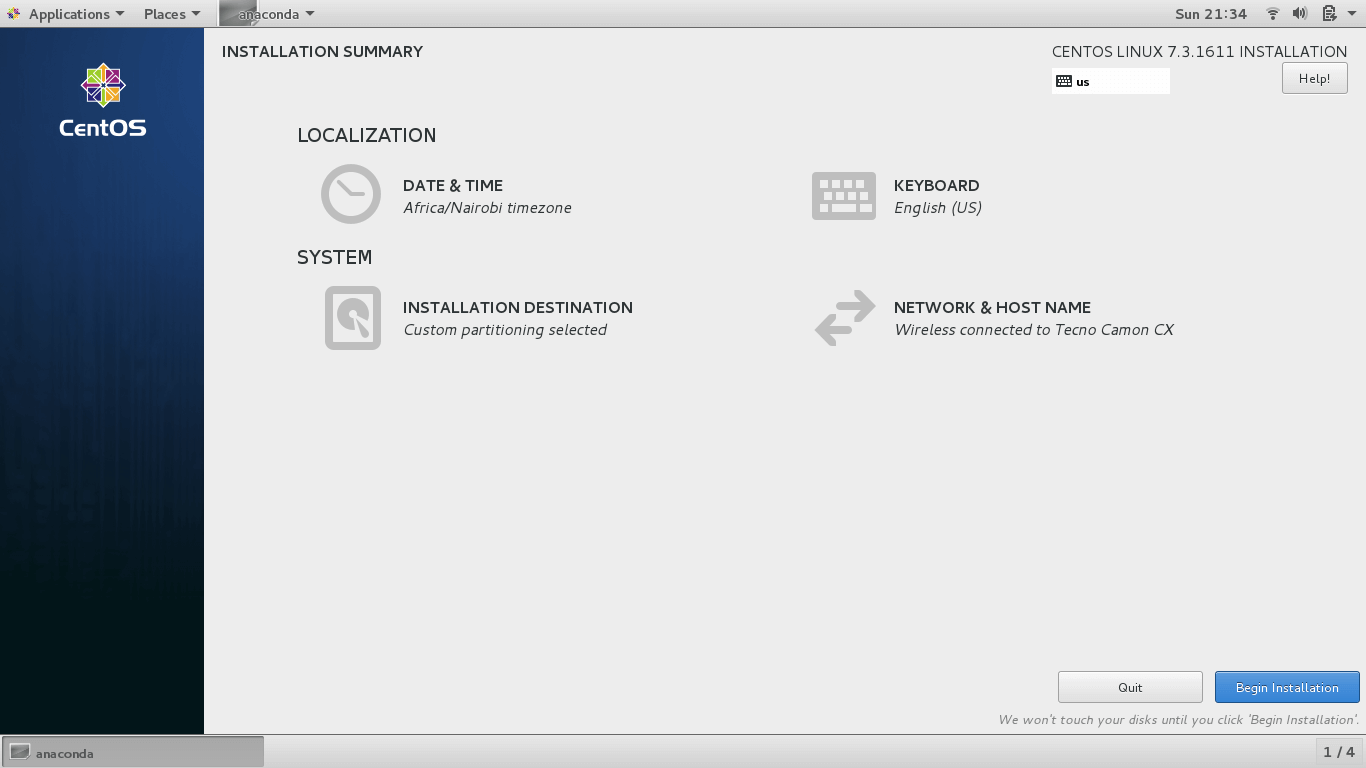
Siinkohal peate looma süsteemis nii juurparooli kui ka tavakasutaja.
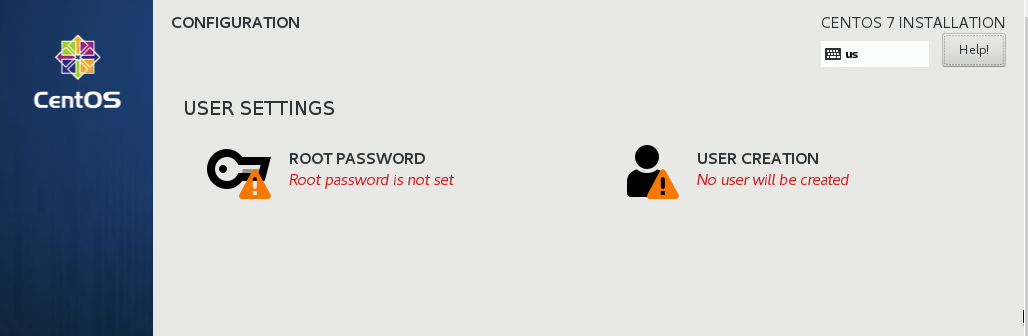
Juurparooli loomiseks klõpsake 'JUURPARASÕNA'. Sisestage kindel parool ja klõpsake nuppu „Valmis“.
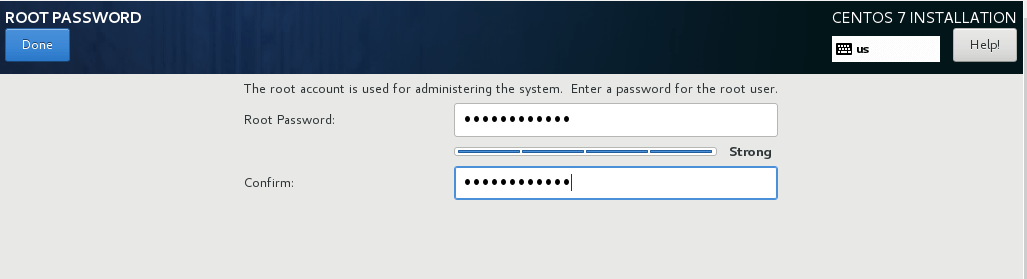
Järgmisena klõpsake uue kasutaja loomiseks nuppu "KASUTAJATE LOOMINE". Sisestage kõik vajalikud üksikasjad ja klõpsake nuppu Valmis.
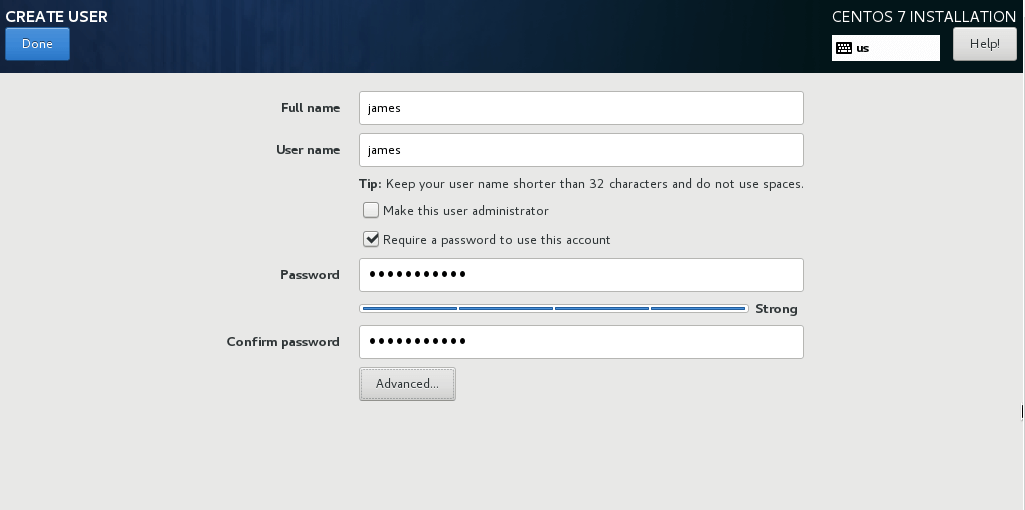
Nüüd istuge ja installimise edenedes lõõgastuge. Päris lõpus saate edenemisriba allservas teate, et installimine oli edukas!
Eemaldage USB-nupp ja vajutage süsteemi taaskäivitamiseks nuppu ‘Reboot’.

Pärast süsteemide taaskäivitamist peate nõustuma lõppkasutaja litsentsilepinguga.
Klõpsake nuppu „LITSENTSI INFO”.
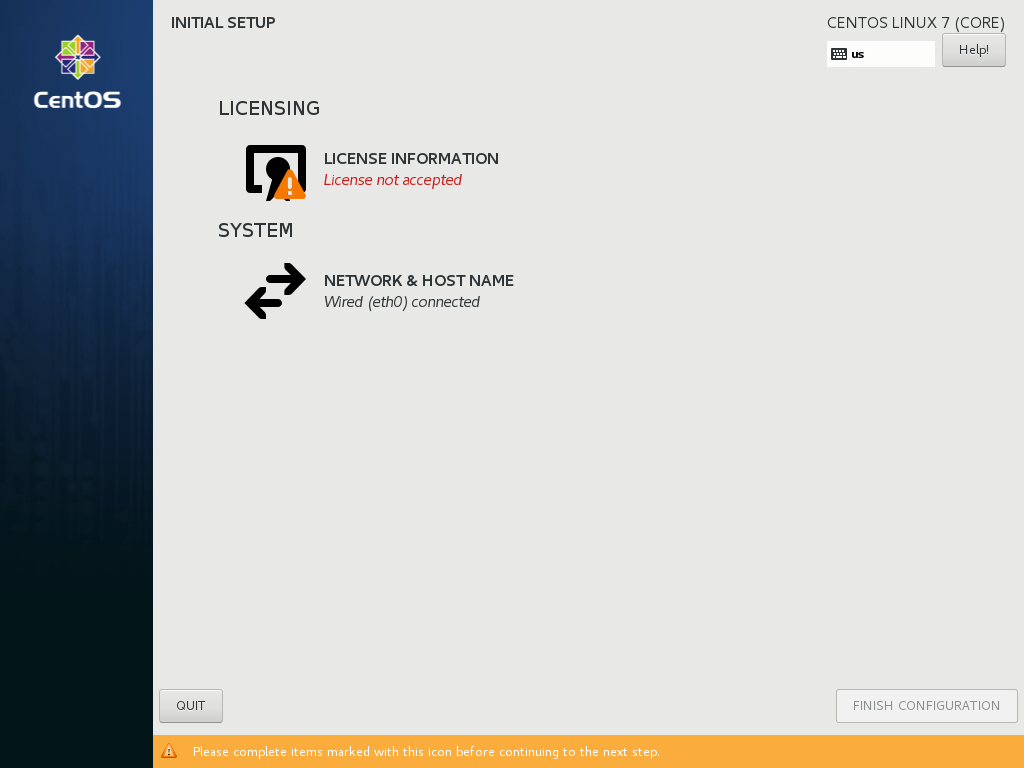
Litsentsilepingu aktsepteerimiseks märkige ruut „Nõustun litsentsilepinguga”.
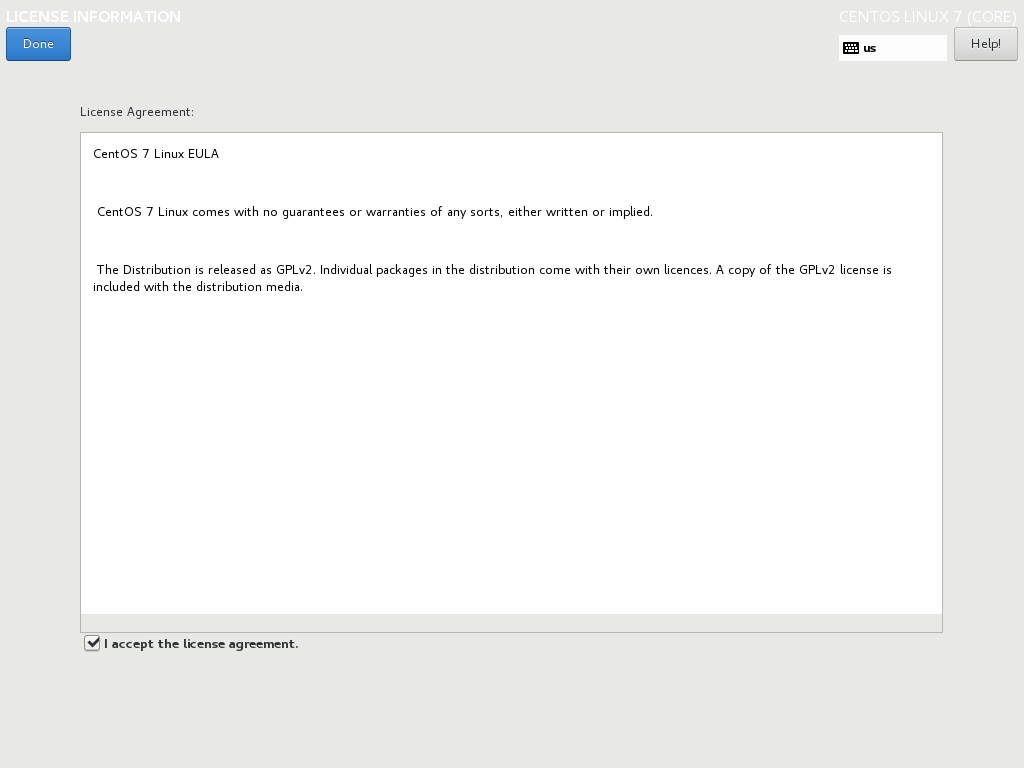
Lõpuks klõpsake protsessi lõpuleviimiseks 'FINISH CONFIGURATION'.
Süsteem taaskäivitub ja CentOS-i alglaadur annab teile võimalused käivitamiseks kas CentOS-st, Windowsist või mõnest muust installitud operatsioonisüsteemist.
Oleme lõpuks jõudnud selle õpetuse lõpuni. Selles juhendis õppisite installima CentOS 7 koos Windowsi kahekordse käivitamise seadistusega.