20 toimingut pärast Ubuntu 20.10 Groovy Gorilla installimist
Ubuntu 20.10 koodnimega Groovy Gorilla on nüüd siin ja installimiseks saadaval. Neile teist, kes soovivad kontrollida uusimat Ubuntu versiooni ja kõigile Linuxi pere uustulnukatele, oleme koostanud mõned näpunäited, mis aitavad teil Ubuntu 20.10-ga alustada ja saada vajalikud võimalused töölaua/sülearvuti seadistamise lõpuleviimiseks distro.
Mida teha pärast Ubuntu 20.10 installimist
Selle artikli toimingud on valikulised ja saate valida, milliseid neist kasutada, lähtudes teie isiklikest eelistustest ...
1. Kontrollige värskendusi
Kui te pole OS-i installimise ajal otsustanud värskendusi installida, on soovitatav värskendus käivitada, veendumaks, et kasutate tarkvara uusimat versiooni.
Selleks kasutage järgmist klaviatuurikombinatsiooni Ctrl + Alt + T , mis avab teie ees uue terminali. Järgmine sisestage järgmine käsk:
$ sudo apt update && sudo apt upgrade
2. Valige oma lemmik brauser
Enamasti veetsime oma arvutite ees erinevaid veebisaite sirvides. Õige veebibrauseri valimine on meie veebikogemuse jaoks hädavajalik. Ubuntu jaoks on olemas igasuguseid erinevaid brausereid, kuid olgem ausad, enimkasutatavad on Opera.
Nii Chrome'i kui ka Opera installiprotsess on üsna lihtne. Avage lihtsalt allalaaditud pakett .deb , mis laadib Ubuntu tarkvarakeskuse.
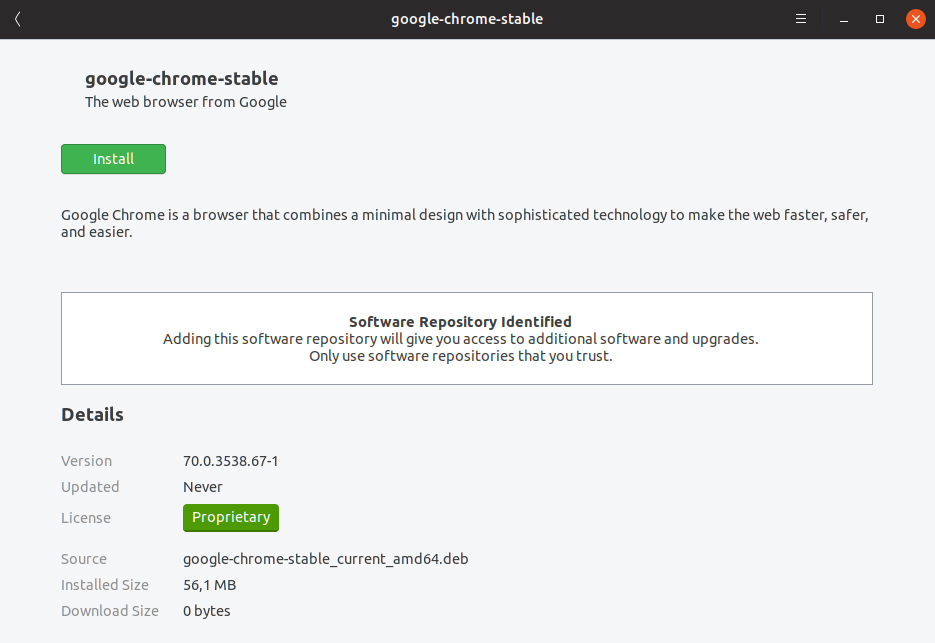
Kui klõpsate installimisnuppu, sisestage oma kasutaja parool ja oodake, kuni installiprotsess lõpeb.
3. Seadistage oma meiliklient
Paljud meist saavad päevas palju tonni meile. Erinevate veebiklientide kasutamine meilide lugemiseks ei ole alati optimaalne ja seega aitab töölaua meiliklientide, näiteks Thunderbird, kasutamine tootlikkust parandada.
Thunderbird on eelinstallitud koos Ubuntuga ja seda saab hõlpsasti käivitada vasakult küljelt. Avanemisel sisestage oma nimi, e-posti aadress ja parool. Oodake, kuni äikeselind kontrollib teie SMTP/IMAP/POP3 seadeid ja seadistamine on lõpule viidud.
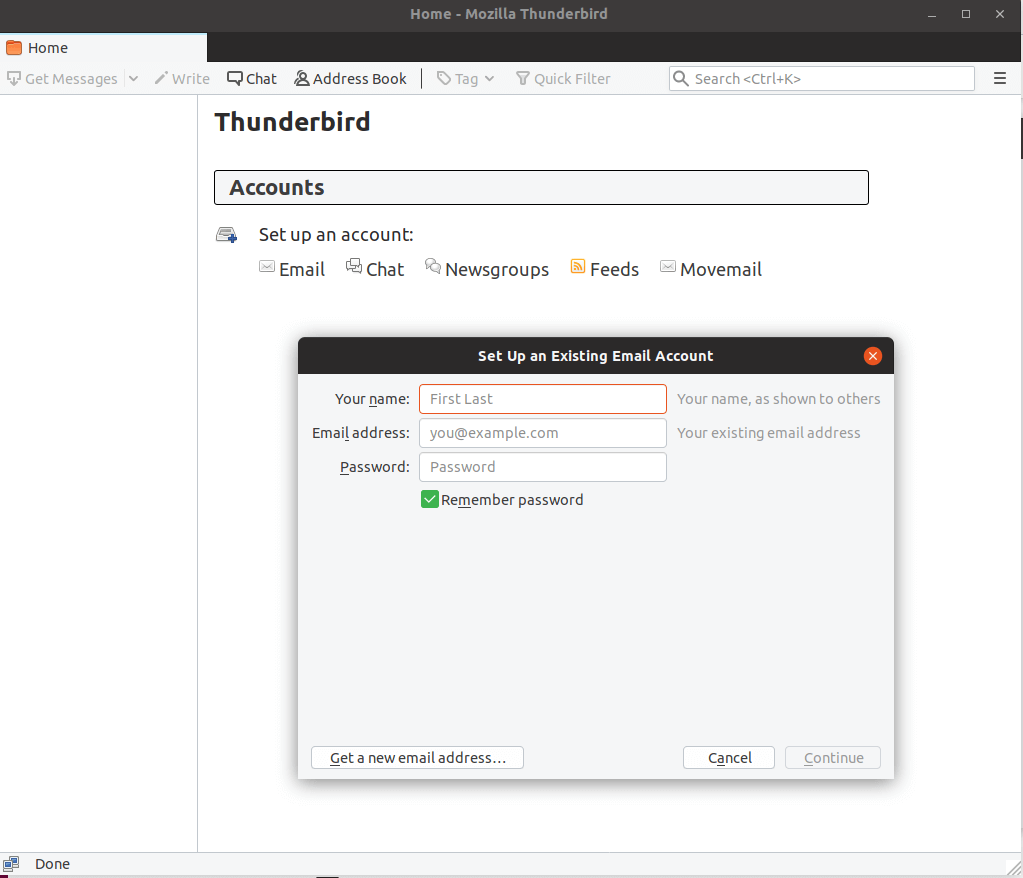
4. Installige kasulikke Gnome'i laiendusi
Kui olete Ubuntu uus kasutaja, on GNOME töölauakeskkond, mida kasutatakse Ubuntu uuemates versioonides. Kui olete kasutanud eelmist Ubuntu versiooni, mis Unityga kaasas oli, võiksite vaadata Ubuntu uuemates versioonides kasutatud kohandatud GNOME-keskkonda.
GNOME'i funktsionaalsust saate laiendada kogukonna välja töötatud laiendustega. Rohkem laiendeid on saadaval gnome'i veebisaidil. Installimine on üsna lihtne, peate minema ainult gnome'i veebisaidile ja lubama nende brauseri laienduse.
Üks on nii Chrome'i kui ka Firefoxi jaoks. Peate siiski installima hostühenduse mõlemal viisil. Selleks avage uus terminaliaken ja kasutage järgmist käsku:
$ sudo apt install chrome-gnome-shell
Pärast seda on uute laienduste installimine lihtne, kuna klõpsate sisse/välja lülitil:
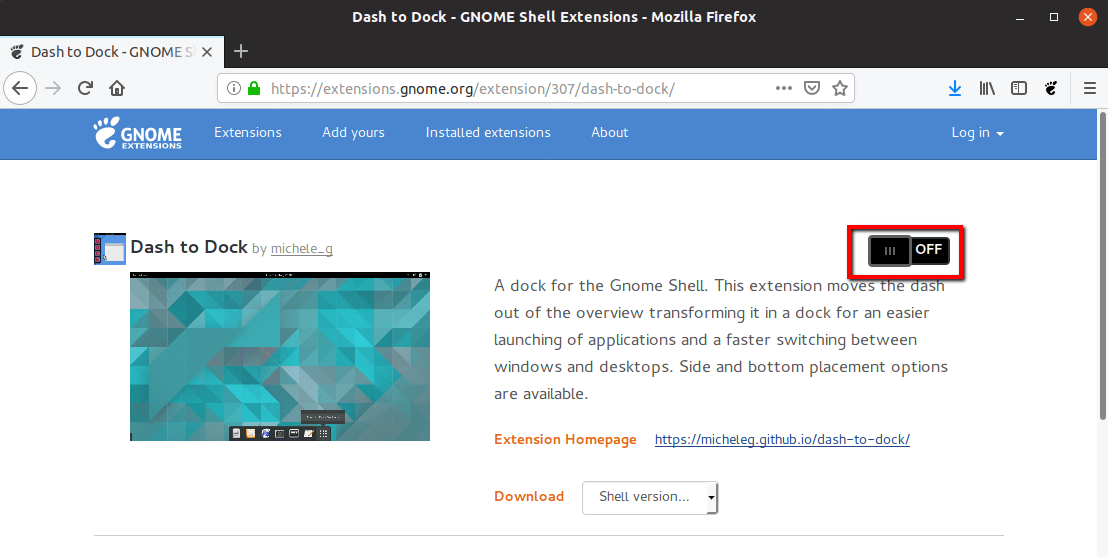
Mõned mainimist väärivad Gnome'i laiendused:
- Kasutajate teemad - installige hõlpsalt veebist alla laaditud uued kestateemad.
- Laiendused - hallake GNOME-i laiendit paneelimenüü kaudu.
- Kohtade oleku indikaator - menüü, et kiiresti pääseda juurde oma süsteemi kohtadele.
- OpenWeather - hankige oma töölauale ilmateateid.
- Dokumendiga kriips - teisaldage kriips ülevaatest välja ja kasutage seda paneelina.
Valida on veel palju. Kindlasti kulutate mõnda aega endale sobivate valimiseks.
5. Installige meediumikoodekid
AVI MPEG-4 ja teiste vormingus meediumifailide nautimiseks peate oma süsteemi installima meediumikoodekid. Need on saadaval Ubuntu hoidlates, kuid pole vaikimisi installitud autoriõiguste probleemide tõttu erinevates riikides.
Koodekid saate installida, avades terminali ja käivitades järgmise käsu:
$ sudo apt install ubuntu-restricted-extras
6. Installige tarkvara tarkvarakeskusest
See, mida oma süsteemi installite, sõltub täielikult teist. Soovitatav on installida ja alles jätta ainult see, mida kavatsete kasutada, et vältida süsteemi kasutu tarkvaraga punnitamist.
Siin näete sageli kasutatavate ja eelistatud rakenduste loendit.
- VLC - suurepäraste funktsioonidega videopleier.
- GIMP - pilditöötlustarkvara, mida sageli võrreldakse Photoshopiga.
- Spotify - muusika voogesituse rakendus.
- Skype - sõnumside ja videosõnumite rakendus.
- Viber - kasutajate vaheline sõnumside ja tasuta kõnede rakendus.
- XChat Irc - graafiline IRC klient.
- Atom - kena tekstiredaktor rohkete laiendustega. Hea ka arendajatele.
- Kaliiber - e-raamatute haldamise tööriist.
- DropBox - isiklik pilvemälu mõne faili hoidmiseks.
- qBittorent - torrenti klient sarnane.
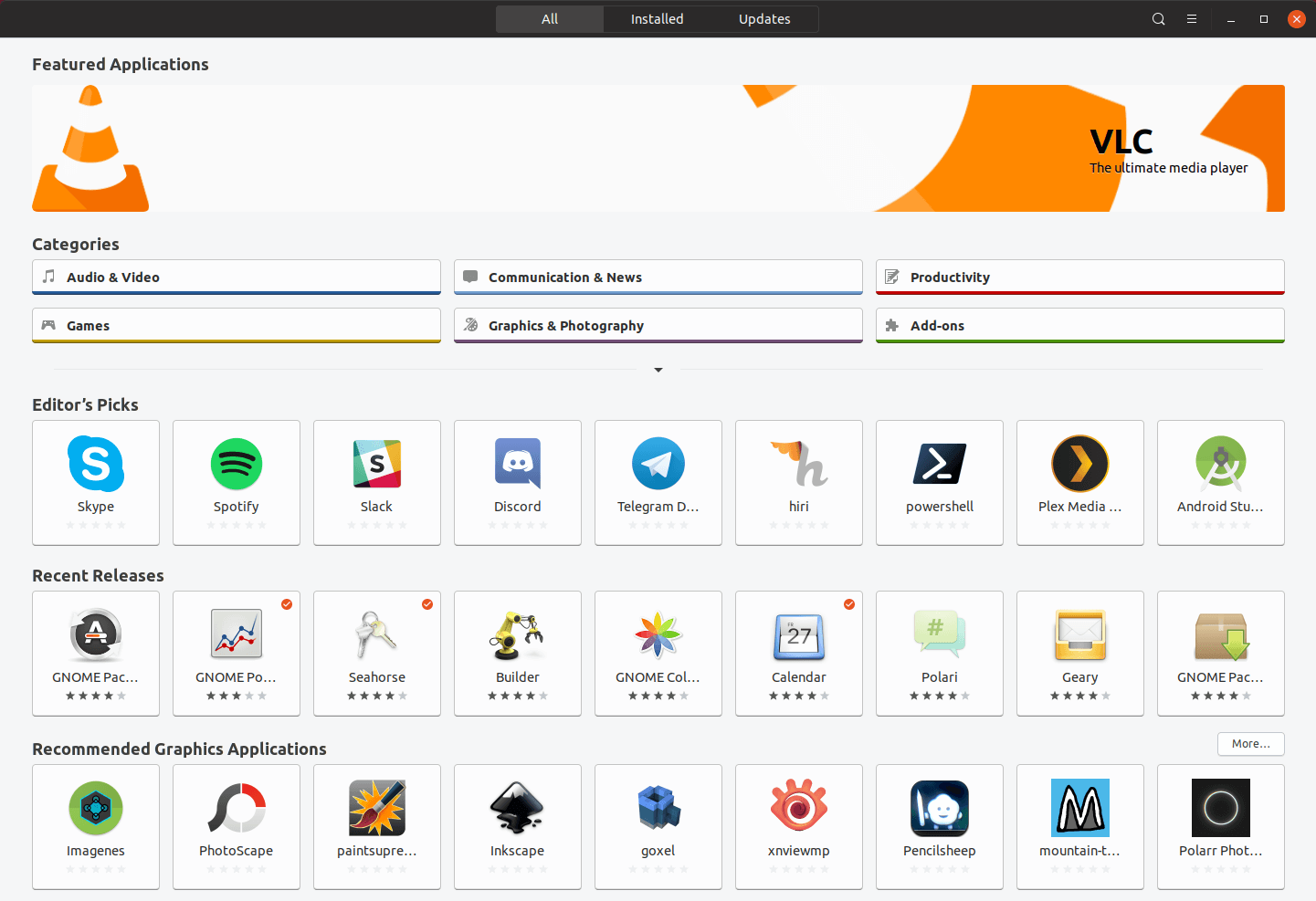
7. Luba Ubuntu öövalgus
Öösel arvutiga töötamise ajal on silmade kaitsmine oluline ja hädavajalik. GNOME'il on integreeritud tööriist, mida nimetatakse öiseks valguseks. See vähendab märkimisväärselt siniseid tulesid, mis vähendavad silmade öösel koormust.
Selle funktsiooni lubamiseks minge menüüsse Seaded -> Seadmed -> Öövalgus ja lülitage see sisse .
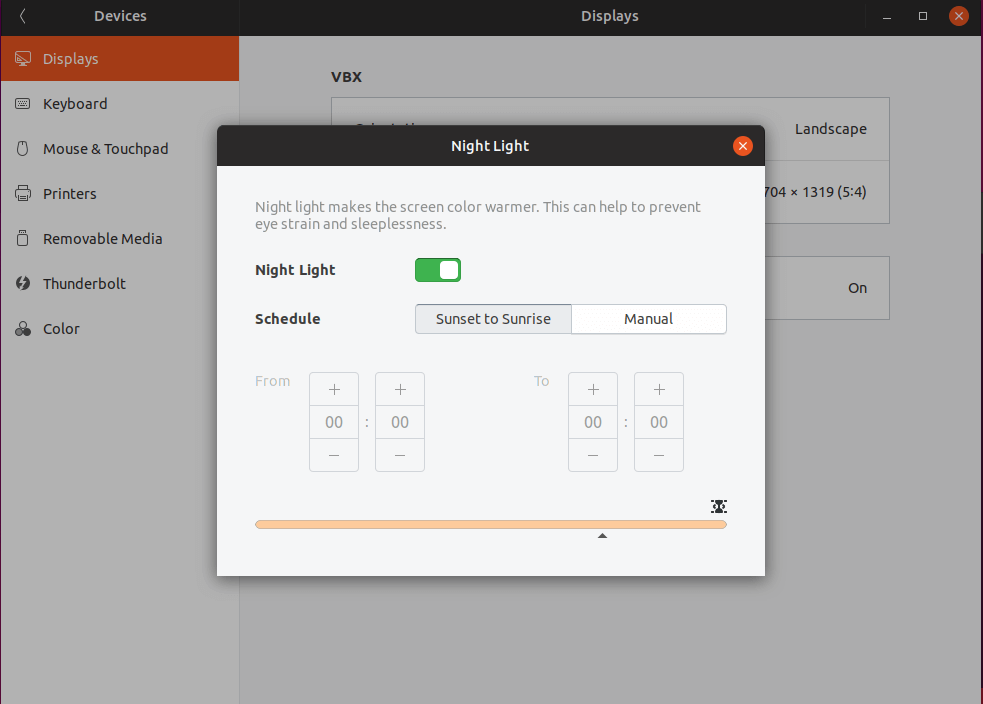
Võite valida täpsed kellaajad, millal öötuli sisse lülitatakse, või lubada sellel automaatselt päikeseloojangust päikesetõusuni käivituda.
8. Andmekogumisest loobumine/sellest loobumine
Ubuntu kogub teie süsteemi riistvara kohta mõningaid andmeid, mis aitavad kindlaks teha, millist riistvara OS-i kasutatakse, ja parandab seda. Kui te ei soovi sellise teabe edastamist, saate selle keelata, avades menüü Seaded -> Privaatsus -> Probleemidest teavitamine ja keelates lüliti:
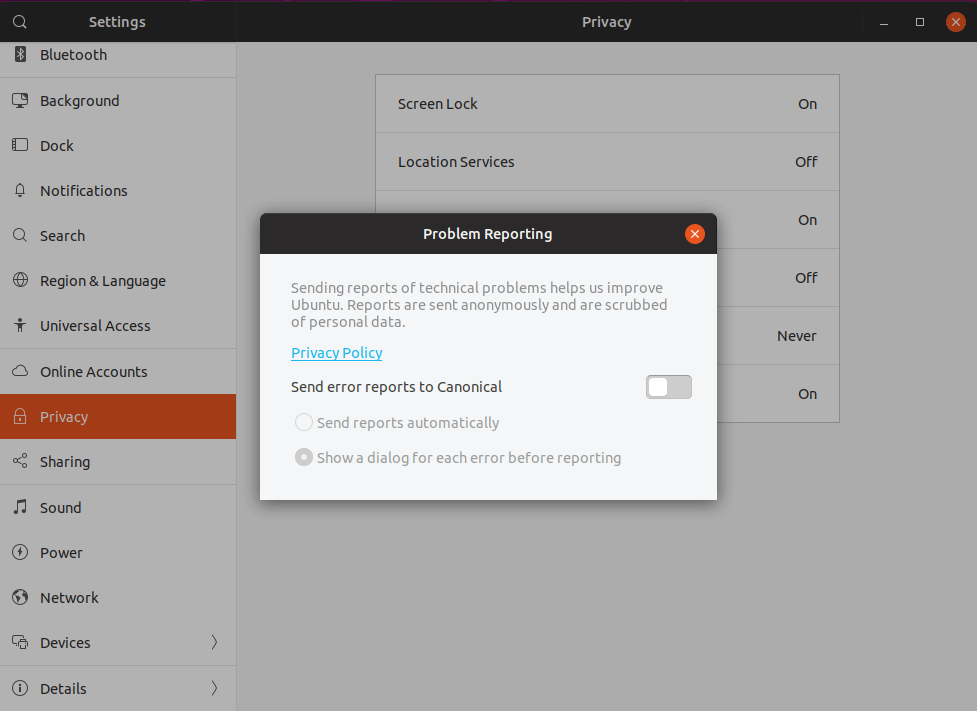
9. Installige GNOME Tweaks
Töölaua kohandamine on veelgi lihtsam GNOME Tweaksi tööriista abil, mis võimaldab teil muuta süsteemi välimust, ikoone, installida uusi teemasid, muuta fonte ja palju muud.
GNOME Tweaksi installimiseks avage Ubuntu tarkvarakeskus ja otsige üles GNOME Tweaks:

Saate tööriistaga ringi mängida ja reguleerida oma süsteemi efekte ja välimust vastavalt soovile.
10. Konfigureerige kiirklahvid
Ubuntu pakub paindlikkust ja määrab oma lemmikute otseteed, et teha mõningaid toiminguid, näiteks rakenduse avamine, järgmise loo esitamine, akende vahetamine ja palju muud.
Enda klaviatuuri otseteede konfigureerimiseks avage Seaded -> Seadmed -> Klaviatuur. Näete saadaolevate otseteede loendit. Saate neid oma isiklikele eelistustele muuta ja isegi rohkem lisada:
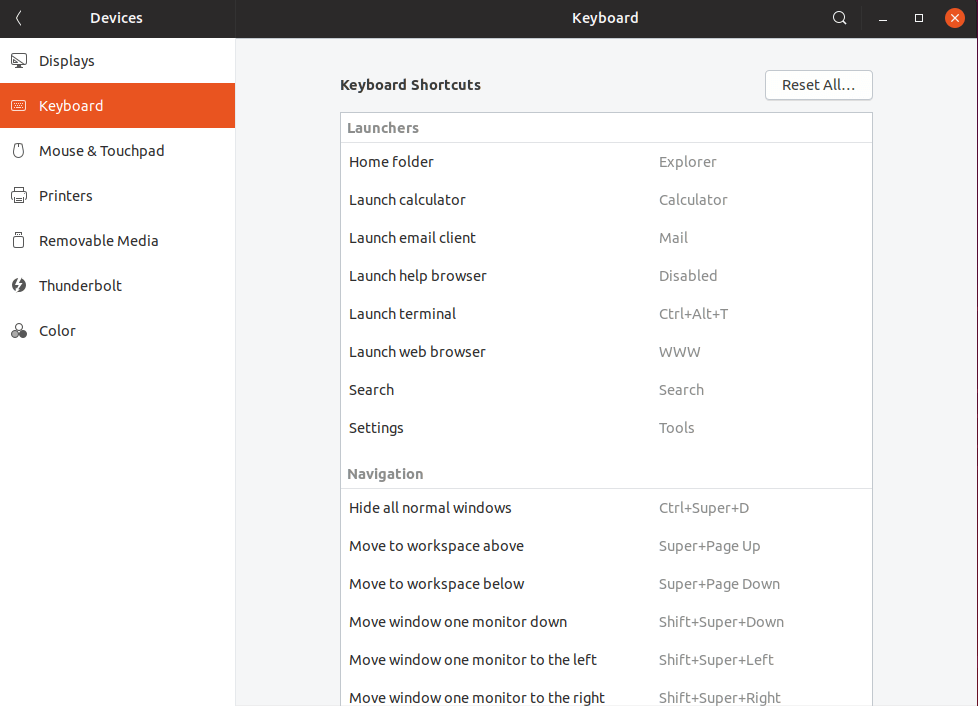
11. Installige Steam Ubuntu
Kui tegelete mängimisega, pole Steami installimata kuidagi võimalik ringi liikuda. Steam on ülim platvorm, mis on saadaval Windowsi, Maci ja Linuxi jaoks.
Saate valida igasuguste erinevate mängužanrite hulgast, nii mitme kui ühe mängijaga. Steam on saadaval Ubuntu tarkvarakeskuses ja selle saab installida ühe klõpsuga:
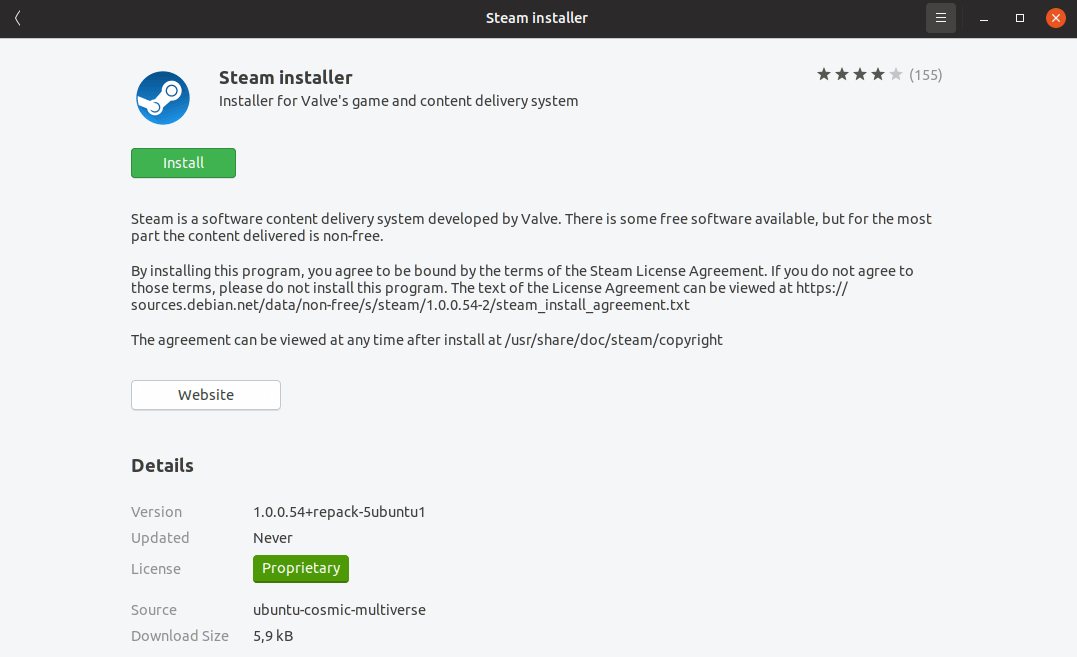
12. Valige Vaikerakendused
Teil võib samal eesmärgil kasutada mitut tarkvara. Näiteks võiksite mängida filme kas VLC või vaikimisi Ubuntu videopleieriga.
Eelistatud rakenduste kohandamiseks avage menüü Seaded -> Üksikasjad -> Vaikerakendused. Rippmenüü abil saate valida rakenduse, mida soovite kasutada, veebi, posti, kalendrit, muusikat jne:
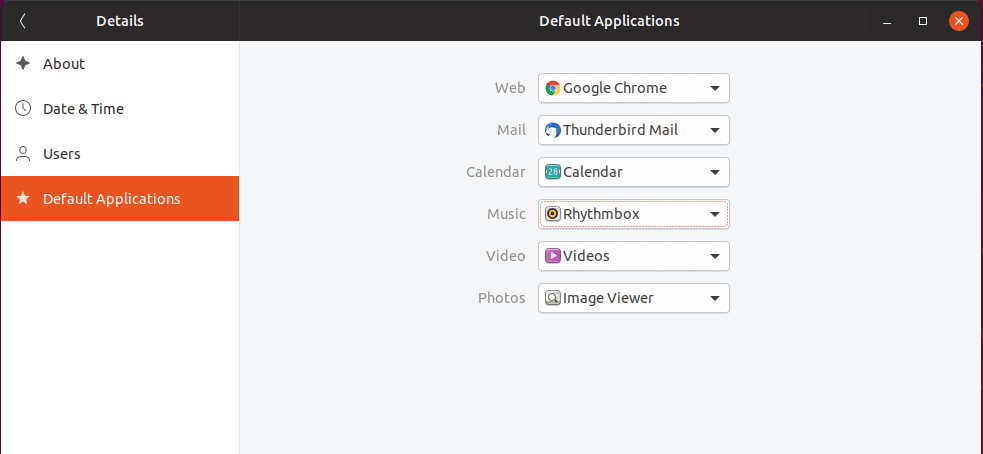
13. Luba Canonical Partnersi hoidla
Ubuntu kasutab oma kasutajatele tarkvara pakkumiseks erinevaid hoidlaid. Võite hankida veelgi rohkem tarkvara, lubades Canonical Partnersi hoidla.
See koosneb kolmanda osapoole tarkvarast, mida on Ubuntu testitud. Selle hoidla lubamiseks vajutage klahvi Super (Windowsi klahv) ja otsige tarkvara ja värskendusi.
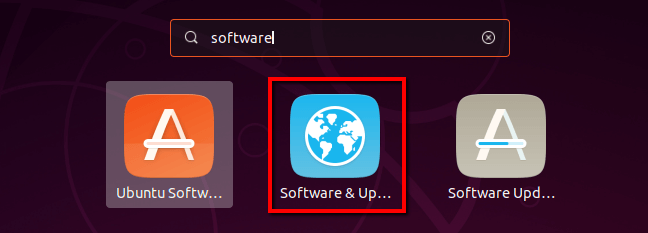
Valige äsja avatud aknas teine vaheleht\"Muu tarkvara \" ja lubage\"Canonical Partners" repo, mis peaks olema loendis esimene:

Kui olete selle lubanud, küsitakse teilt parooli. Sisestage see ja oodake tarkvara allikate värskendamist. Pärast valmimist on teil Ubuntu tarkvarakeskuses saadaval rohkem tarkvara.
14. Installige graafika draiverid
Videokaardi jaoks õigete draiverite kasutamine on oluline, kuna saate oma süsteemis parema kogemuse ilma erinevate akende viivituseta. Vähe sellest, vaid saate mängida ka mänge oma Ubuntu Linuxi süsteemis, mis nõuab nõuetekohaste draiverite installimist.
Graafiliste draiverite installimiseks käivitage lihtsalt tarkvara ja värskendused, valige "Lisadraiverid" ja klõpsake ikooni. Ilmub uus aken, mis otsib automaatselt õigeid draivereid:
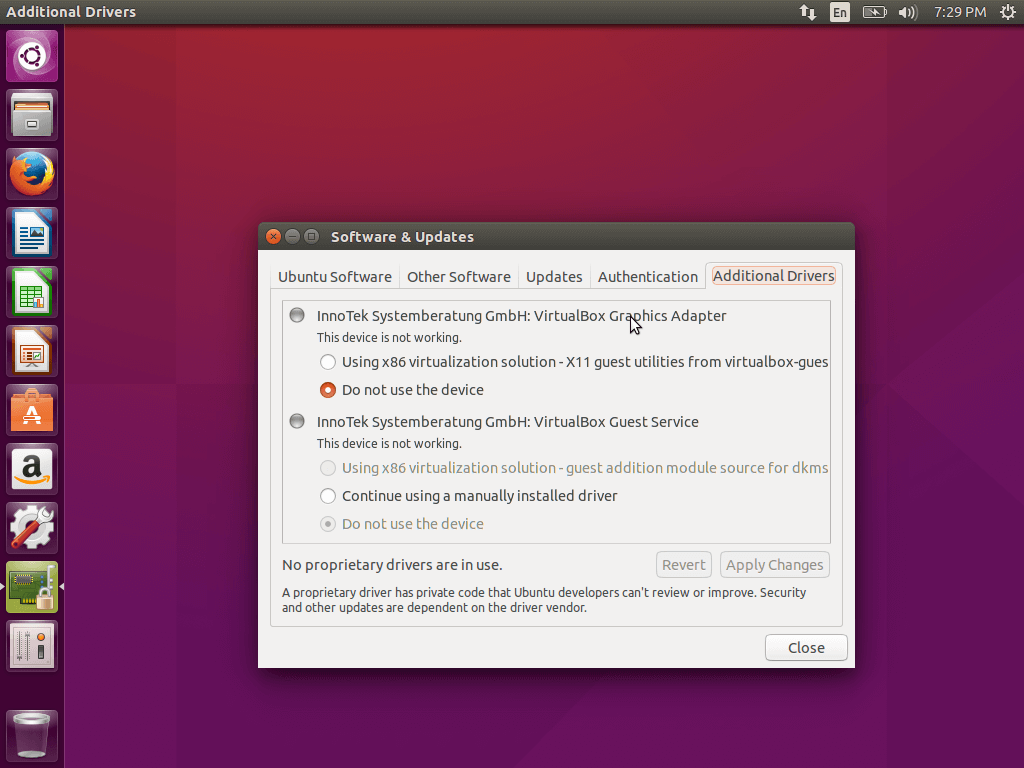
Kui see on leitud, valige sobiv versioon ja installige see.
15. Installige arhiivirakendused
Vaikimisi saab Linux tõrvafailidega hõlpsasti hakkama, kuid Ubuntu süsteemis kasutatavate erinevate arhiivifailide (zip, tar.gz, zip, 7zip rar jne) arvu suurendamiseks installige järgmised paketid, käivitades alloleva käsu:
$ sudo apt-get install unrar zip unzip p7zip-full p7zip-rar rar
16. Installige vein
Wine on Windowsi emulaator ja võimaldab teil oma Ubuntu süsteemis Windowsi rakendusi käivitada. Kahjuks ei toeta kõiki rakendusi ja mõned võivad olla lollakad, kuid lõpuks saate selle tööga hakkama.
Veini võib paigaldada joostes:
$ sudo apt-get install wine winetricks
17. Installige Timeshift
Süsteemi varukoopiate loomine on ülioluline. Nii saate katastroofide korral oma süsteemi alati varasemasse töörežiimi taastada. Sellepärast saate oma Ubuntu süsteemi varukoopia loomiseks installida tööriista nagu Timeshift.
Selleks käivitage terminalis järgmised käsud:
$ sudo add-apt-repository -y ppa:teejee2008/ppa $ sudo apt-get update $ sudo apt-get install timeshift
18. Proovige erinevaid töölauakeskkondi
Ubuntu ei piirdu ainult Gnome'iga. Seda saab kasutada erinevates töölaua keskkondades, nagu kaneel, mate, KDE ja teised. Ehkki nende DE eelinstallitud versioonidega on Ubuntu väljalaskeid, saate neid proovida ühe Ubuntu installi raames.
Kaneeli installimiseks võite kasutada terminalis täidetud järgmist käsku:
$ sudo apt-get install cinnamon-desktop-environment
MATE installimiseks kasutage järgmist käsku.
$ sudo apt-get install ubuntu-mate-desktop
19. Installige JAVA Ubuntu
JAVA on programmeerimiskeel ning paljud programmid ja veebisaidid töötavad korralikult, kui te pole seda installinud. JAVA installimiseks Ubuntu käivitage järgmine käsk:
$ sudo apt-get install openjdk-11-jdk
20. Installige sülearvuti tööriistad
Kui kasutate Ubuntu sülearvutis, saate oma sülearvuti aku ja energiatarbimise parandamiseks installida täiendavaid näpistamisvahendeid. Need tööriistad võivad parandada teie aku kasutusaega ja lisada uusi häid funktsioone. Sülearvuti tööriistade installimiseks käivitage terminalis järgmine käsk:
$ sudo apt-get install laptop-mode-tools
Need olid teie uue Ubuntu 20.10 installi sisestusetapid. Võite nautida värskelt installitud Ubuntu nautimist, kuid kui arvate, et pärast Ubuntu installimist tuleb veel midagi teha, jagage palun oma mõtteid allpool olevas kommentaaride jaotises.