Installige Ubuntu 18.04 WordPress koos Nginxi, MariaDB 10 ja PHP 7-ga
WordPress 5 ilmus hiljuti koos mõnede põhiliste muudatustega, näiteks Gutenbergi toimetaja. Paljud meie lugejad võivad soovida seda oma serveris testida. Neile teist seadistame selles õpetuses WordPress 5 koos LEMP-ga Ubuntu 18.04-s.
Inimestele, kes pole teadlikud, on LEMP populaarne Linuxi, Nginxi, MySQL/MariaDB ja PHP kombinatsioon.
- spetsiaalne server või VPS (virtuaalne privaatne server), kus on minimaalselt installitud Ubuntu 18.04.
TÄHTIS: soovitan teil minna Bluehosti hostimise juurde, mis pakub meile oma lugejatele erisoodustust ja sellega kaasneb ka 1 tasuta domeen, 1 IP-aadress , Tasuta SSL ja ööpäevaringne tugi kogu eluks.
See õpetus juhendab teid kõigi vajalike pakettide installimisel, oma andmebaasi loomisel, vhosti ettevalmistamisel ja WordPressi installimise lõpuleviimisel brauseri kaudu.
Nginxi veebiserveri installimine Ubuntu 18.04
Kõigepealt valmistame ette oma veebiserveri Nginx. Paketi installimiseks käivitage järgmine käsk:
$ sudo apt update && sudo apt upgrade $ sudo apt install nginx
Nginxi teenuse käivitamiseks ja süsteemi käivitamisel automaatselt käivitamiseks käivitage järgmised käsud:
$ sudo systemctl start nginx.service $ sudo systemctl enable nginx.service
Vhosti loomine WordPressi veebisaidile Nginxis
Nüüd loome oma WordPressi veebisaidile vhosti. Looge oma lemmiktekstiredaktori abil järgmine fail:
$ sudo vim /etc/nginx/sites-available/wordpress.conf
Allolevas näites muutke example.com domeeniga, mida soovite kasutada:
server {
listen 80;
listen [::]:80;
root /var/www/html/wordpress;
index index.php index.html index.htm;
server_name example.com www.example.com;
client_max_body_size 100M;
location / {
try_files $uri $uri/ /index.php?$args;
}
location ~ \.php$ {
include snippets/fastcgi-php.conf;
fastcgi_pass unix:/var/run/php/php7.2-fpm.sock;
fastcgi_param SCRIPT_FILENAME $document_root$fastcgi_script_name;
}
}
Salvestage fail ja väljuge. Seejärel lubage sait:
$ sudo ln -s /etc/nginx/sites-available/wordpress.conf /etc/nginx/sites-enabled/
Seejärel laadige nginx uuesti:
$ sudo systemctl reload nginx
MariaDB 10 installimine Ubuntu 18.04
Kasutame oma WordPressi andmebaasi jaoks MariaDB-d. MariaDB installimiseks käivitage järgmine käsk:
$ sudo apt install mariadb-server mariadb-client
Kui installimine on lõpule jõudnud, käivitame selle ja konfigureerime süsteemi käivitamisel automaatselt käivituma:
$ sudo systemctl start mariadb.service $ sudo systemctl enable mariadb.service
Järgmisena kinnitage oma MariaDB install, käivitades järgmise käsu:
$ sudo mysql_secure_installation
Ülesande täitmiseks vastake lihtsalt viivitamata küsimustele.
Veebisaidi jaoks WordPressi andmebaasi loomine
Pärast seda koostame selle kasutaja jaoks andmebaasi, andmebaasi kasutaja ja parooli. Neid kasutab meie WordPressi rakendus, nii et see saaks luua ühenduse MySQL-serveriga.
$ sudo mysql -u root -p
Allpool olevate käskude abil loome kõigepealt andmebaasi, seejärel andmebaasi kasutaja ja selle parooli. Seejärel anname sellele andmebaasile kasutajaõigused.
CREATE DATABASE wordpress; CREATE USER 'wp_user'@'localhost' IDENTIFIED BY ‘secure_password’; GRANT ALL ON wordpress.* TO 'wp_user'@'localhost' ; FLUSH PRIVILEGES; EXIT;
PHP 7 installimine Ubuntu 18.04
Kuna WordPress on PHP-s kirjutatud rakendus, installime WordPressi käitamiseks PHP ja vajalikud PHP-paketid, kasutage järgmist käsku:
$ sudo apt install php-fpm php-common php-mbstring php-xmlrpc php-soap php-gd php-xml php-intl php-mysql php-cli php-ldap php-zip php-curl
Kui installimine on lõpule jõudnud, käivitame teenuse php-fpm ja lubame selle:
$ sudo systemctl start php7.2-fpm $ systemctl enable php7.2-fpm
WordPress 5 installimine Ubuntu 18.04
Sellest hetkest alates algab lihtne osa. Laadige alla uusim WordPressi pakett järgmise käsuga wget:
$ cd /tmp && wget http://wordpress.org/latest.tar.gz
Seejärel eraldage arhiiv:
$ sudo tar -xvzf latest.tar.gz -C /var/www/html
Ülaltoodu loob meie dokumendi juure, mille oleme seadnud vhostis, mis on/var/www/html/wordpress. Seejärel peame selles kataloogis olevate failide ja kaustade omandilist kuuluvust muutma järgmiselt:
$ sudo chown www-data: /var/www/html/wordpress/ -R
Nüüd oleme valmis käivitama oma WordPressi installimise. Kui olete kasutanud registreerimata/olematut domeeni, saate oma hosts/etc/hosts faili konfigureerida järgmise kirjega:
192.168.1.100 example.com
Eeldades, et teie serveri IP-aadress on 192.168.1.100 ja teie kasutatav domeen on example.com Nii lahendab teie arvuti antud IP-aadressil example.com.
Nüüd laadige oma domeen brauserisse, peaksite nägema WordPressi installilehte:

Järgmisel lehel sisestage andmebaasi mandaadid, mille oleme varem seadistanud:
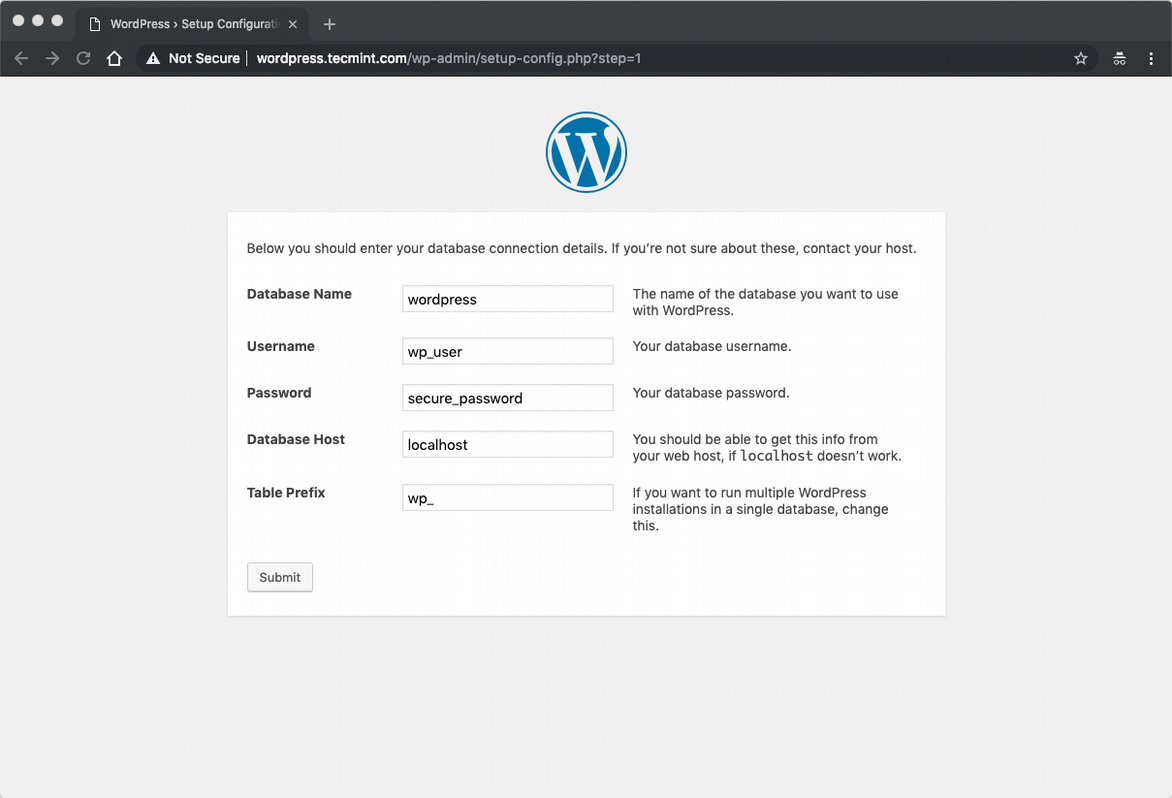
Esitage vorm ja konfigureerige järgmisel ekraanil oma veebisaidi pealkiri, administraator ja e-post:
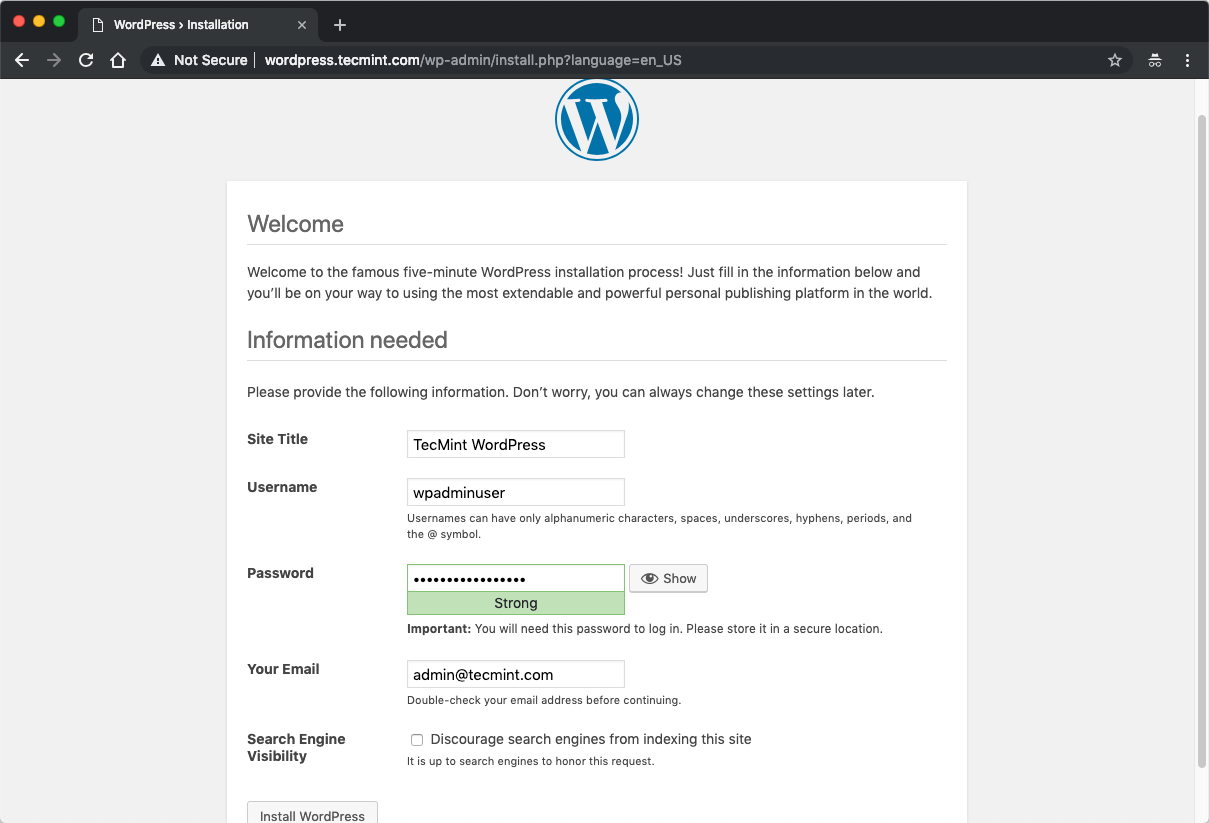
Teie installimine on nüüd lõpule jõudnud ja võite hakata oma WordPressi veebisaiti haldama. Alustuseks võite installida mõne uue uue teema või laiendada saidi funktsionaalsust pistikprogrammide kaudu.
See oli kõik. Oma WordPressi installi seadistamine Ubuntu 18.04-s. Loodan, et protsess oli lihtne ja arusaadav.