Digitaalselt allkirjastage dokumendid Linuxis, kasutades ONLYOFFICE töölaua redaktoreid
Üks usaldusväärsemaid viise oma dokumentide ja nende sisu muutuste eest kaitsmiseks on digitaalallkirja kasutamine. See on matemaatiline tehnika, mida kasutatakse dokumendi autentsuse ja terviklikkuse kinnitamiseks. Teisisõnu loob digitaalallkiri inimesele ainulaadse virtuaalse sõrmejälje, mida kasutatakse kasutajate tuvastamiseks ja teabe kaitsmiseks.
Kui soovite digitaalse allkirjaga dokumentide vahetamise turvalisemaks muuta, soovitame teil kasutada mis tahes Linuxi levitamist.
Hiljuti välja antud versioon sisaldab palju kasulikke funktsioone, sealhulgas Seafile'i integreerimine, paroolikaitse, andmete valideerimine, pöördtabelite viilutajad, kohandatud numbrivormingud, joonistustabel, uued funktsioonid ja esitluste uued korrektuurivõimalused. Üks olulisemaid värskendusi on aga võimalus digitaalallkirju dokumendikaitseks rakendada.
Sellest artiklist saate teada, kuidas lisada oma dokumentidele nähtavaid ja nähtamatuid digitaalallkirju ning hallata neid Linuxi ONLYOFFICE Desktop Editors abil.
- CPU: kahetuumaline 2 GHz või parem.
- RAM: 2 GB või rohkem.
- HDD: vähemalt 2 GB vaba ruumi.
- OS: 64-bitine Linuxi levitamine kerneli versiooniga 3.8 või uuem.
Paigaldame Linuxi ONLYOFFICE Desktop Editors.
ONLYOFFICE töölaua redaktorite installimine Linuxi
Kõigepealt peate oma arvutisse installima töölauarakenduse. Saame installimisprotsessi kiiresti läbi erinevate Linuxi distributsioonidega.
Rakenduse installimiseks Ubuntu ja selle derivaatidele peate kõigepealt lisama GPG-võtme:
$ sudo apt-key adv --keyserver hkp://keyserver.ubuntu.com:80 --recv-keys CB2DE8E5
Seejärel lisage mis tahes tekstiredaktori abil töölaua redaktorite hoidla faili /etc/apt/sources.list (vajalikud juurõigused):
$ sudo nano /etc/apt/sources.list
Lisage järgmine kirje faili lõppu.
deb https://download.onlyoffice.com/repo/debian squeeze main
Värskendage paketihalduri vahemälu:
$ sudo apt-get update
Nüüd saab redaktoreid selle käsuga hõlpsasti installida:
$ sudo apt-get install onlyoffice-desktopeditors
Esimene samm on lisada yum hoidla järgmise käsuga.
$ sudo yum install https://download.onlyoffice.com/repo/centos/main/noarch/onlyoffice-repo.noarch.rpm
Seejärel peate lisama EPEL-i hoidla:
$ sudo yum install epel-release
Nüüd saab redaktoreid hõlpsasti installida järgmise käsu abil:
sudo yum install onlyoffice-desktopeditors -y
Samuti saate ametlikult veebisaidilt alla laadida ONLYOFFICE Desktop Editorsi uusima versiooni.
Nähtamatu digitaalallkirja lisamine dokumentidele
Kui teil on sertifitseerimisasutuse väljastatud kehtiv sertifikaat, saate lisada kahte tüüpi digitaalallkirju. Nähtav allkiri sisaldab metaandmeid, millel on nähtav marker, mis näitab, et see on allkirjastatud. Nähtamatu allkiri jätab selle nähtava marker ära.
Nähtamatu allkirja lisamine oma dokumendile, arvutustabelile või esitlusele:
- Käivitage töölaua redaktorid ONLYOFFICE.
- Avage vajalik fail.
- Valige ülemises tööriistaribal vahekaart Kaitse.
- Klõpsake nuppu Allkiri.
- Valige suvand Lisa digitaalne allkiri (kui olete dokumendis mõningaid muudatusi teinud, pakutakse teile võimalust seda salvestada).
- Täitke avatud aknas selle dokumendi välja allkirjastamise eesmärk.

- Valige digitaalne sertifikaat, klõpsates nuppu Vali.
- Klõpsake valitud sertifikaadifaili välja kõrval olevat nuppu.
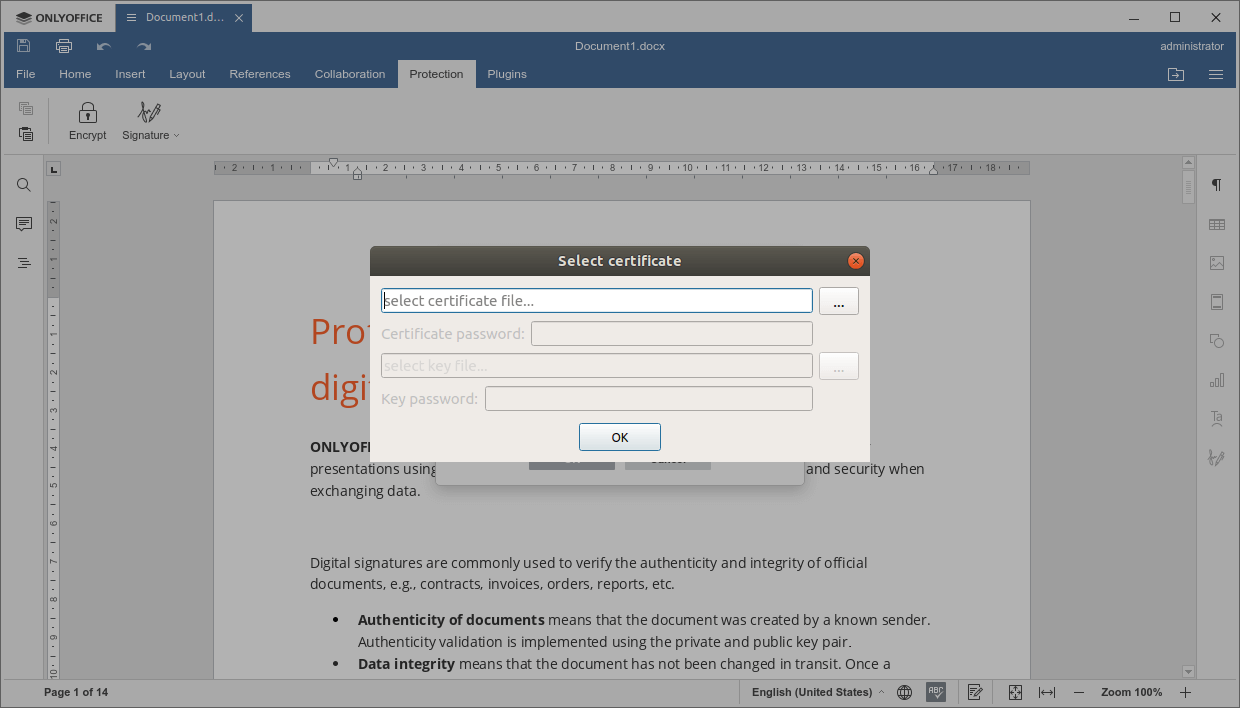
- Valige fail .crt ja valige Ava (kui teie sertifikaat on parooliga kaitstud, peate selle sisestama vastavale väljale).
- Klõpsake nuppu OK ja klõpsake valimisvõtme faili välja kõrval olevat nuppu.
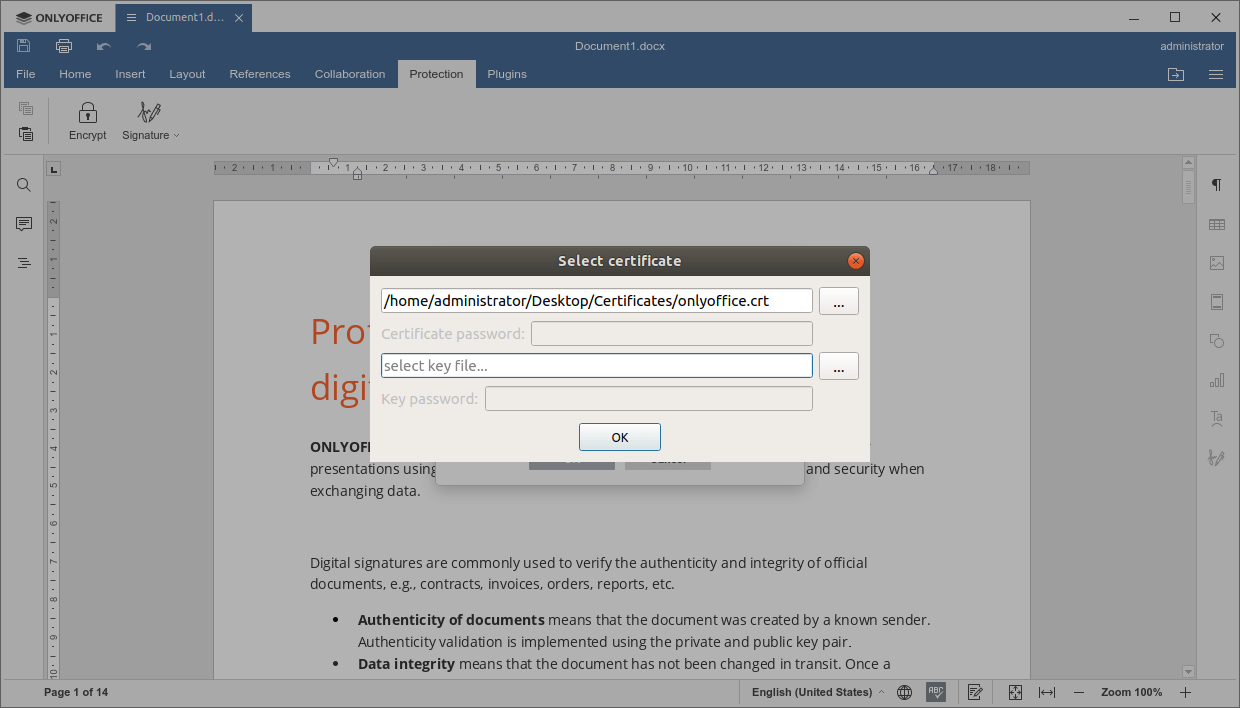
- Valige .key-fail ja klõpsake nuppu Ava (kui teie võti on parooliga kaitstud, peate selle sisestama vastavale väljale).
- Klõpsake nuppu OK.
See oli viimane samm. Palju õnne! Lisasite äsja nähtamatu digitaalallkirja edukalt ja dokument on nüüd kaitstud redigeerimise eest kellegi teise poolt. Paremal külgribal olev hüpikaken teavitab teid, et on kehtiv allkiri ja dokumenti ei saa redigeerida.

Lisatud allkiri pole nähtav. Selle kohta käivat teavet saate siiski vaadata paremalt küljeribalt. See teave sisaldab omaniku nime, kuupäeva ja allkirja lisamise aega. Kui klõpsate allkirja, saate kontekstimenüüst valida järgmised valikud:
- Allkirja üksikasjad vastava sertifikaadi avamiseks ja selle teabe vaatamiseks.
- Allkirja kustutamiseks eemaldage allkiri.
Nähtava digitaalse allkirja joone lisamine
Kui soovite oma dokumendile lisada nähtava allkirja, peate kõigepealt lisama allkirjarea. See võimaldab teil dokumendile ise alla kirjutada, lisades nähtava marker (teie digitaalallkirja visuaalne esitus). Võite kasutada ka allkirja rida, et saata dokument teistele inimestele digitaalallkirjastamiseks.
Allkirjarea loomiseks toimige järgmiselt.
- Käivitage töölaua redaktorid ONLYOFFICE.
- Pange hiirekursor sinna, kuhu soovite allkirjarea lisada.
- Valige ülemises tööriistaribal vahekaart Kaitse.
- Klõpsake nuppu Allkiri.
- Valige suvand Lisa allkirjarida (kui olete dokumendis mõningaid muudatusi teinud, pakutakse teile seda salvestada).
- Täitke aknas Allkirja seadistamine kõik vajalikud väljad (nimi, allkirjastaja pealkiri, e-post, allkirjastaja juhised).
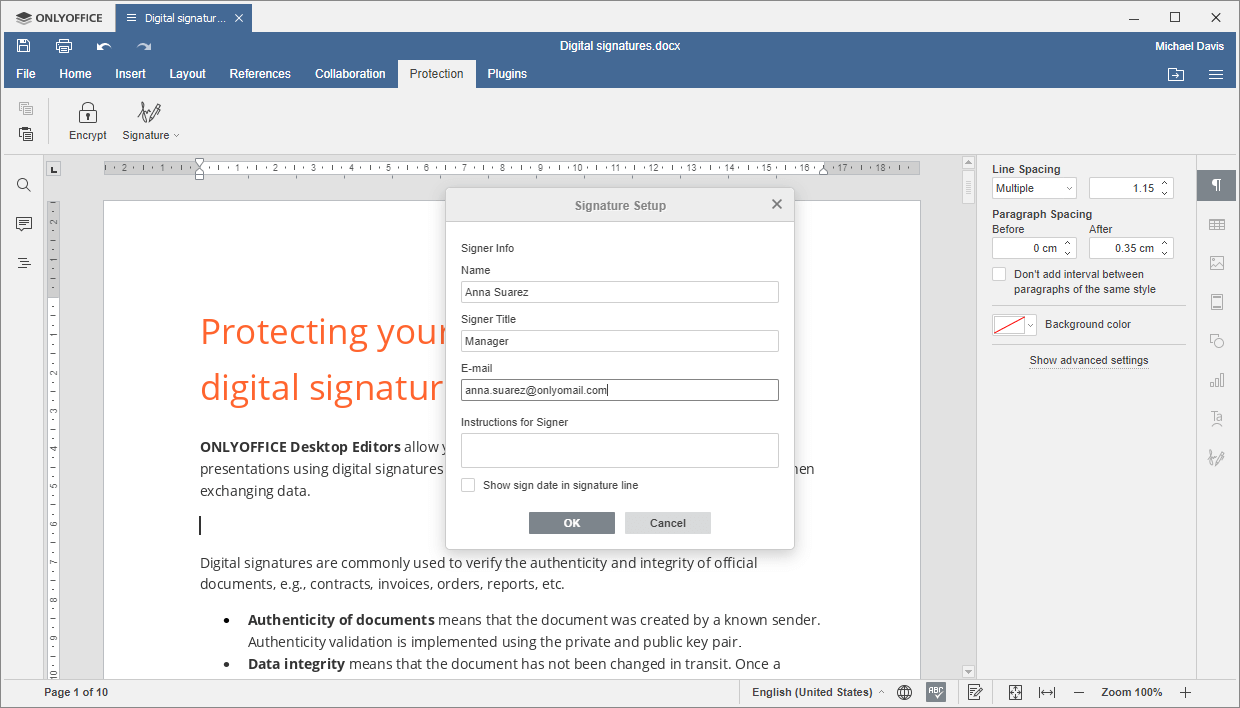
- Kontrollige allkirjarea suvandit Näita allkirja kuupäeva vajalik.
- Klõpsake nuppu OK ja salvestage dokument.
See on kõik. Nüüd on teie dokumendis allkirjarida. Soovi korral saate lisada mitu allkirja rida, sõltuvalt allkirjastajate arvust. Lisatud allkirja rida saate muuta ka paremal küljeribal klõpsates ikooni Allkirja sätted. Allkirjarea eemaldamiseks valige see lihtsalt tekstist ja vajutage Kustuta.
Nähtava digitaalse allkirja lisamine dokumentidesse
Nüüd, kui teate, kuidas allkirja rida lisada, saate seda kasutada nähtava allkirja lisamiseks:
- Topeltklõpsake allkirja real.
- Valige menüüst suvand Logi sisse.
- Täitke allkirja Dokumendi aknas vastavad väljad.
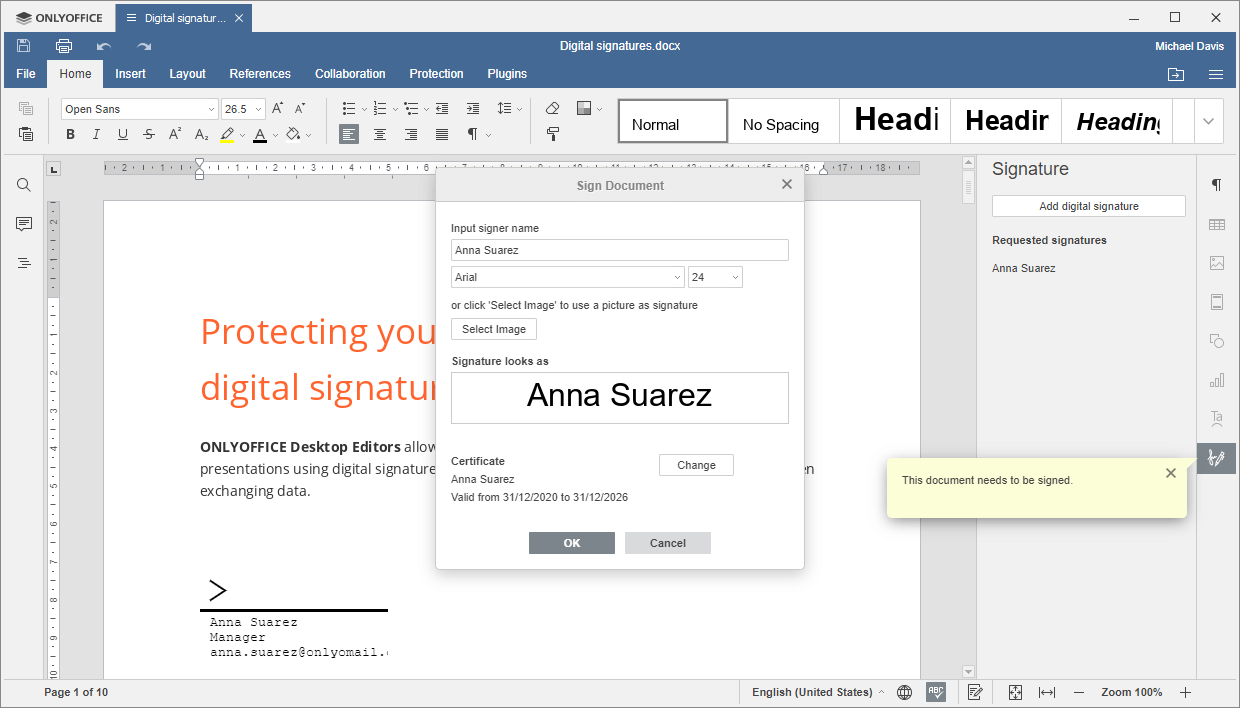
- Valige digitaalne sertifikaat (korrake lihtsalt sama protseduuri nagu nähtamatu allkirja lisamise korral).
- Allkirja lisamiseks dokumendile klõpsake nuppu OK.
Digitaalallkirja eemaldamine dokumentidest
Digitaalallkirja lisamisel on dokument redigeerimise eest kaitstud. Kui soovite seda muuta, klõpsake paremal olevas hüpikaknas valikut Muuda ikkagi ja kõik lisatud digitaalallkirjad eemaldatakse automaatselt.
Teise võimalusena võite kõik allkirjad eemaldada vahekaardi Fail kaudu. Klõpsake lihtsalt nuppu Kaitse ja valige nupp Muuda dokumenti.

Lihtsalt kiire meeldetuletus: digitaalselt allkirjastatud dokumendid on praegu saadaval ainult ONLYOFFICE'i töölauatoimetustes. Kui laadite digitaalselt allkirjastatud faili oma pilvekontorisse üles ja proovite seda muuta, eemaldatakse lisatud allkirjad.
Loodame, et sellest juhendist oli teile abi. Kasutades töölaua redaktoreid ONLYOFFICE, saate oma konfidentsiaalseid dokumente hõlpsasti digitaalallkirjaga kaitsta ja veenduda, et need pärinevad teilt.