Kuidas installida Fedora 34 server ekraanipiltidega
Fedora 34 on välja antud lauaarvutite, serverite ja pilvekeskkondade ning asjade Interneti jaoks ning selles õpetuses käsitleme erinevaid samme, kuidas Fedora 34 server koos ekraanipiltidega installida.
Serveriväljaandes on mõned olulised täiustused. Enne installimistoimingute jätkamist vaatame mõningaid uusi funktsioone ja täiustusi.
- Linuxi tuum 5.11
- Btrfs vaikefailisüsteemina
- Cockpit'i kaasaegse ja võimsa liidesega lihtne haldamine
- Tutvustage täiendavat modulaarsust
- Ebavajalike pakettide eemaldamine
- Installeri väiksem jalajälg
- Serveri rollid
- FreeIPA 4.9 turvateabe haldur ja palju muud
Allalaaditavatelt linkidelt peate alla laadima Fedora 34 serveri 64-bitise reaalajapildi:
- Fedora-Server-dvd-x86_64-34-1.2.iso
Fedora 34 Server Editioni installimine
Kui pildi allalaadimine on lõpule jõudnud, peate Rufuse tööriista abil looma käivitatava meedia CD/DVD või USB-mälupulga.
Pärast käivitatava andmekandja edukat loomist jätkake installimist järgides alltoodud samme:
1. Kõigepealt valige toimiv meedium/port ja asetage oma käivitatav meedium sinna. On kaks võimalust, millest ühe saate enne installiprotsessi alustamist Fedora 34 kohe installida või installikandjal tõrkeid testida.
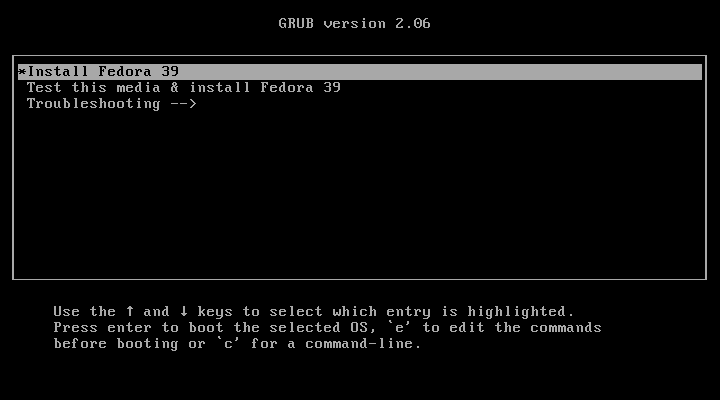
2. Valige installikeel, mida soovite kasutada, ja klõpsake nuppu Jätka.

3. Järgmisena näete allolevat ekraani, mis sisaldab installimise kokkuvõtet, siin saate konfigureerida mitmesuguseid süsteemi seadeid, sealhulgas klaviatuuri paigutus, keeletoetus, süsteemi aeg ja kuupäev, installiallikas, installitav tarkvara, võrk ja hosti nimi, installimise sihtkoht (ketas).

4. Kasutage klaviatuuri paigutuse lisamiseks märki + , klõpsake nuppu Lisa ja pärast seda klõpsake valikut Valmis, et liikuda liidesesse Installikokkuvõte.
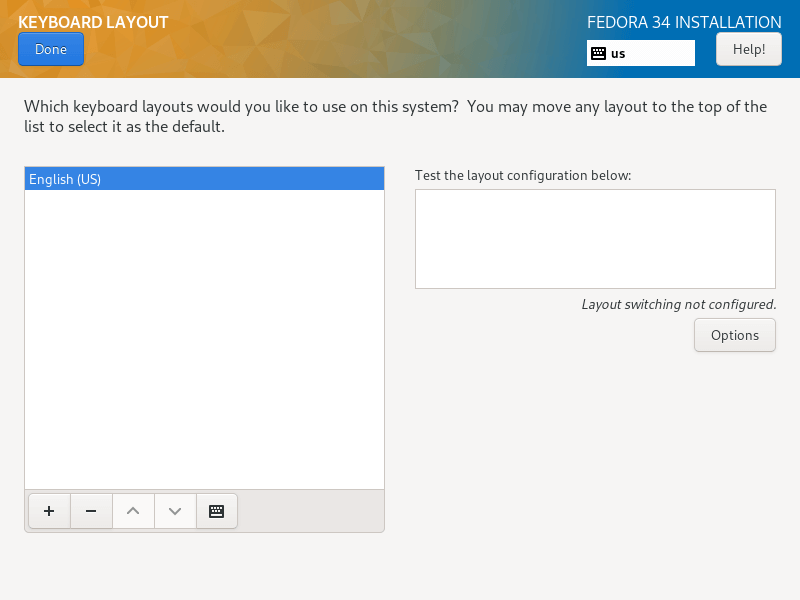
5. Selles etapis määrate oma keeletoe, otsige lihtsalt keelt, mille soovite installida, ja klõpsake selle installimiseks nuppu Lisa.
Järgmiseks klõpsake nuppu Valmis, et seadistada keeletoetus.
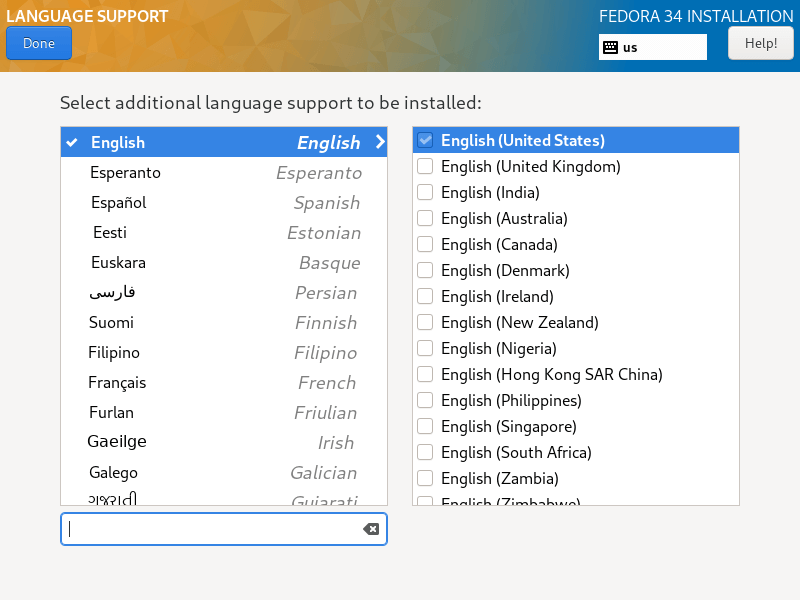
6. Aja haldamine on serveris väga oluline, nii et selles etapis saate määrata süsteemi vaikeaja, aja ja kuupäeva.
Kui teie süsteem on Internetiga ühendatud, tuvastatakse kellaaeg võrguaja sisselülitamisel automaatselt, kuid peate ajavööndi määrama vastavalt oma asukohale. Pärast selle kõige seadistamist klõpsake nuppu Valmis ja liikuge järgmisele sammule.
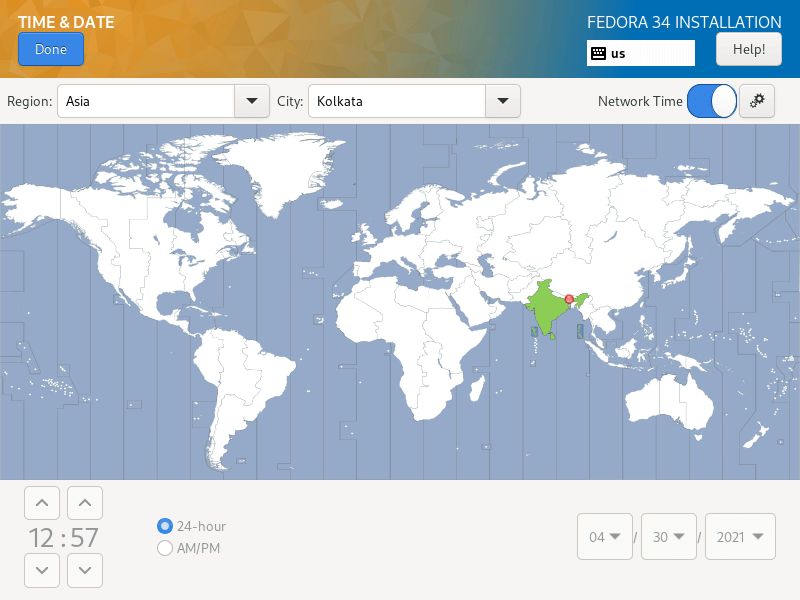
7. Selles etapis konfigureerite oma süsteemi sektsioonid ja failisüsteemi tüübid iga süsteemi sektsiooni jaoks. Partitsioonide seadistamiseks on kaks võimalust, üks on kasutada automaatseid seadeid ja teine käsitsi seadistamist.
Selles juhendis olen otsustanud teha kõike käsitsi. Niisiis, klõpsake selle valimiseks ketta kujutisel ja valige “Custom”. Seejärel klõpsake järgmise sammu järgmisele ekraanile minemiseks nuppu Valmis.

8. Valige alloleval ekraanil rippmenüüst jaotise skeem “Standard Partition”, et luua oma süsteemis loodavate erinevate sektsioonide jaoks kinnituspunkte.

9. Uue sektsiooni lisamiseks kasutage nuppu “+” , alustame root (/) partitsiooni loomisest, seega määrake alloleval ekraanil järgmised andmed:
Mount point: / Desired Capacity: 15GB
Selle partitsiooni suurus, mille olen siin määranud, on mõeldud selle juhendi jaoks. Saate oma valitud ketta määrata vastavalt oma süsteemi ketta suurusele.
Pärast seda klõpsake jaotise ühenduspunkti loomiseks nuppu „Lisa ühenduspunkt”.

10. Iga Linuxi süsteemijaotus nõuab failisüsteemi tüüpi, selles etapis peate määrama failisüsteemi eelmises etapis loodud juurfailisüsteemile, olen selle omaduste ja hea jõudluse tõttu kasutanud ext4.
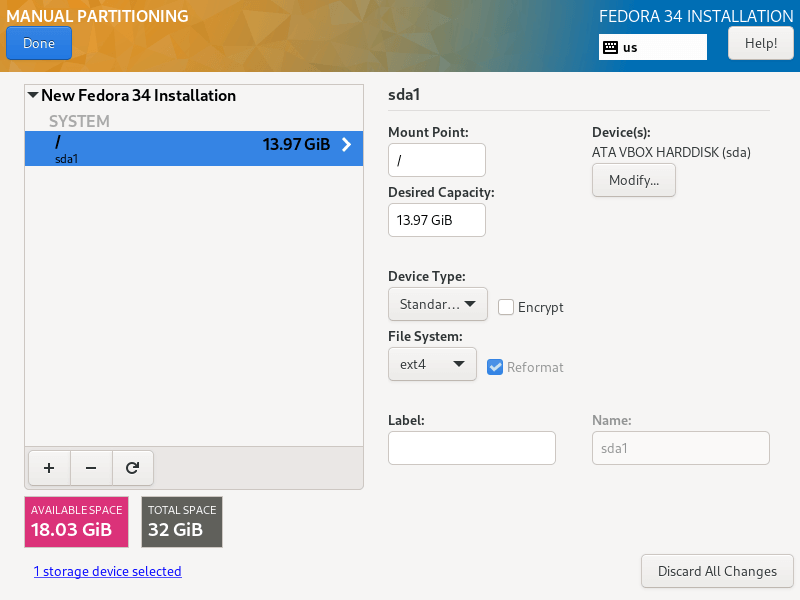
11. Seejärel looge home partitsioon ja ühenduspunkt, kuhu salvestatakse süsteemi kasutaja failid ja kodukataloogid. Seejärel klõpsake selle seadistamiseks nuppu „Lisa ühenduspunkt” ja jätkake järgmise etapiga.
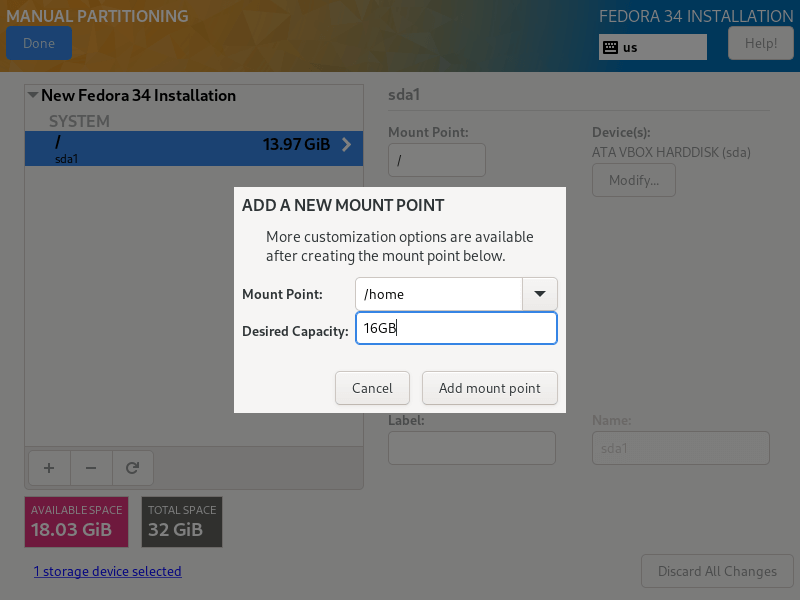
11. Samuti peate määrama home sektsiooni jaoks failisüsteemi tüübi nagu juurpartitsiooni puhul. Olen kasutanud ka ext4.

12. Siin peate looma partitsiooni swap , mis on teie kõvakettal ruumi, mis on eraldatud ajutiselt täiendavate andmete salvestamiseks süsteemi RAM-i, millega süsteem aktiivselt ei tegele, kui RAM on ära kasutatud. Seejärel klõpsake vahetusruumi loomiseks nuppu „Lisa ühenduspunkt”.
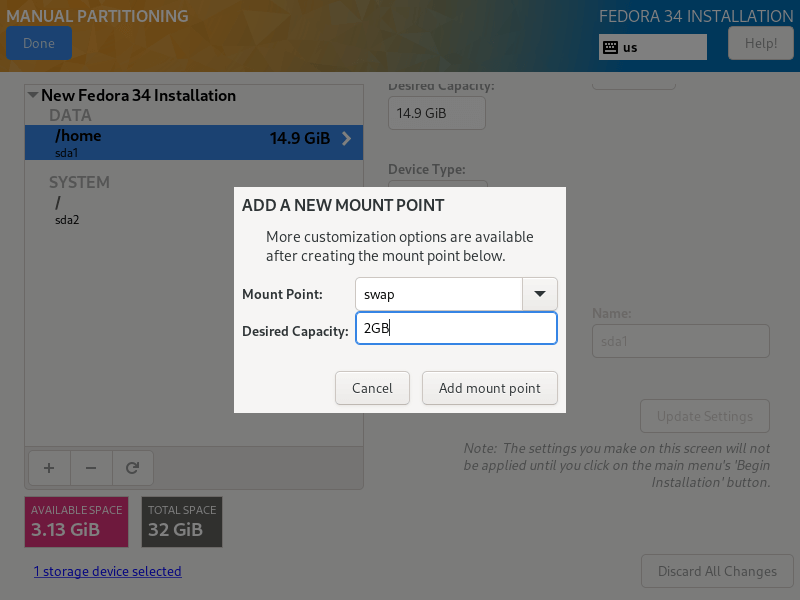
13. Kui olete kõigi vajalike kinnituspunktide loomise lõpetanud, klõpsake vasakus ülanurgas nuppu Valmis.
Kõigi muudatuste tegemiseks kettal näete allpool olevat liidest. Jätkamiseks klõpsake nuppu „Nõustu muudatustega”.
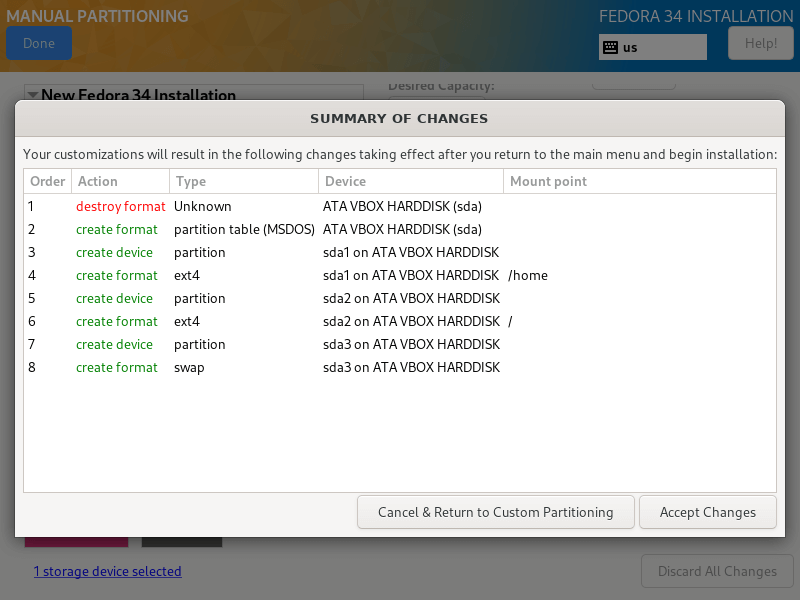
14. Eelmisest etapist liigute tagasi konfiguratsiooniekraanile, seejärel klõpsake oma hostinime määramiseks nuppu "Võrk ja hostinimi".
Süsteemi võrgusätete konfigureerimiseks klõpsake nupul "Konfigureeri ..." ja teid suunatakse järgmisele ekraanile.
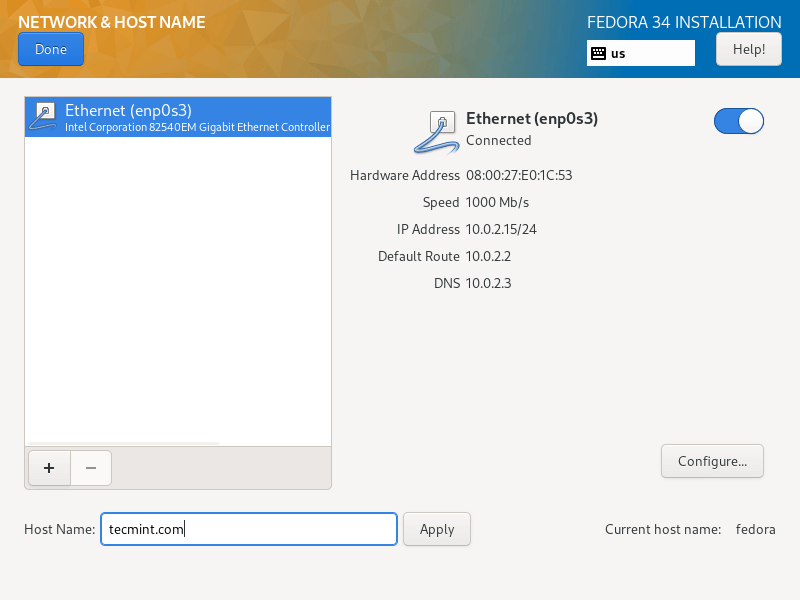
15. Siin saate konfigureerida palju võrguseadeid, sealhulgas serveri IP-aadressi, vaikelüüsi, DNS-servereid ja palju muud.
Kuna tegemist on serveriga, peate rippmenüüst valima käsitsi seadistamise meetodi. Navigeerige seadetes, et seada muud võrgufunktsioonid ja atribuudid vastavalt teie keskkonnakeskkonna nõuetele.
Pärast kõigi seadistamist klõpsake nuppu Salvesta ja seejärel klõpsake vasakus ülanurgas valikut Valmis, et lõpetada võrgu ja hostinime seadistamine, liigute süsteemifailide tegeliku installimise alustamiseks tagasi ekraanile Installikokkuvõte.

16. Teha on veel kaks olulist asja, kuna süsteemifailide installimine edeneb, peate seadistama oma juurkasutaja parooli ja täiendava süsteemi kasutajakonto.
Juurkasutaja parooli määramiseks klõpsake „JUURPARASÕNA”. Kui see on tehtud, klõpsake nuppu Valmis ja liikuge järgmisele sammule.
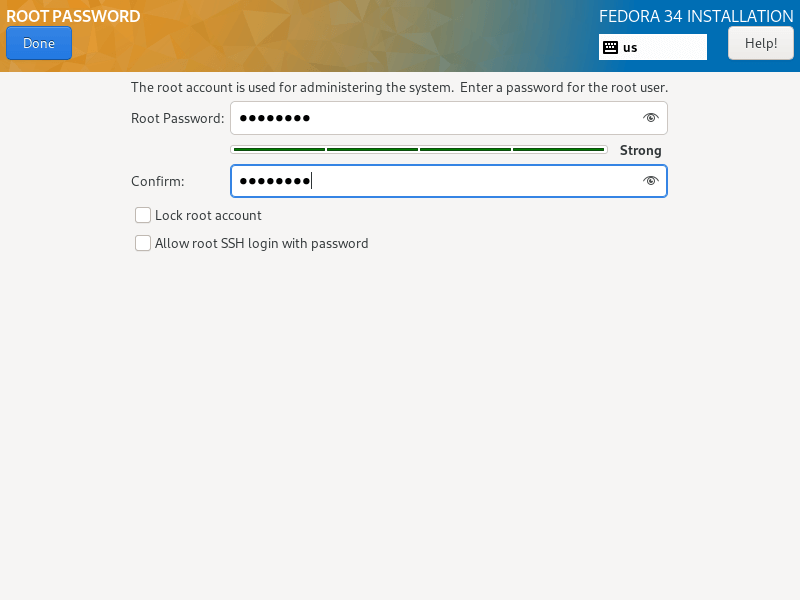
17. Täiendava kasutajakonto loomiseks klõpsake lihtsalt nuppu „KASUTAJA LOOMINE” ja sisestage vajalik teave.
Võite soovi korral anda administraatoriõigused ja määrata kasutajale parooli nagu allpool toodud liideses, seejärel klõpsake pärast selle kõige seadistamist Valmis.
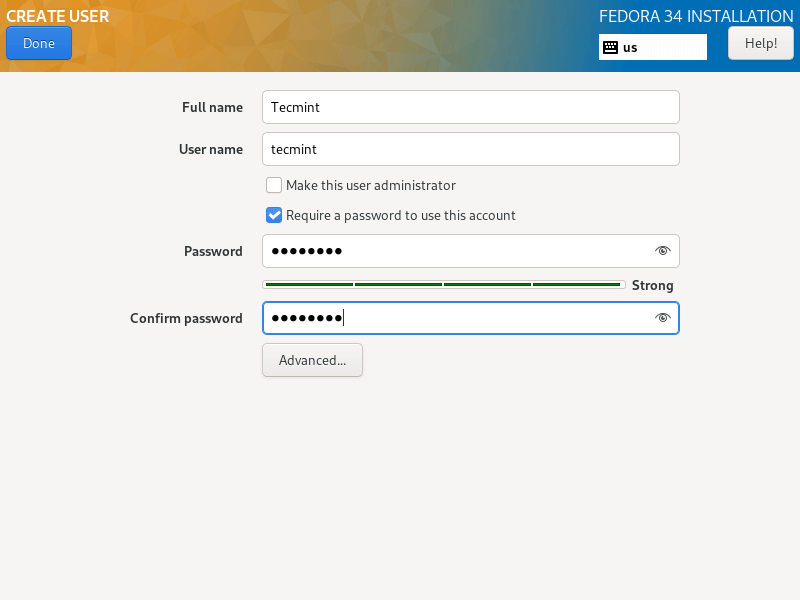
18. Alustage süsteemifailide tõelist Fedora 34 Serveri installimist, klõpsates alloleval ekraanil nuppu „Alusta installimist”.
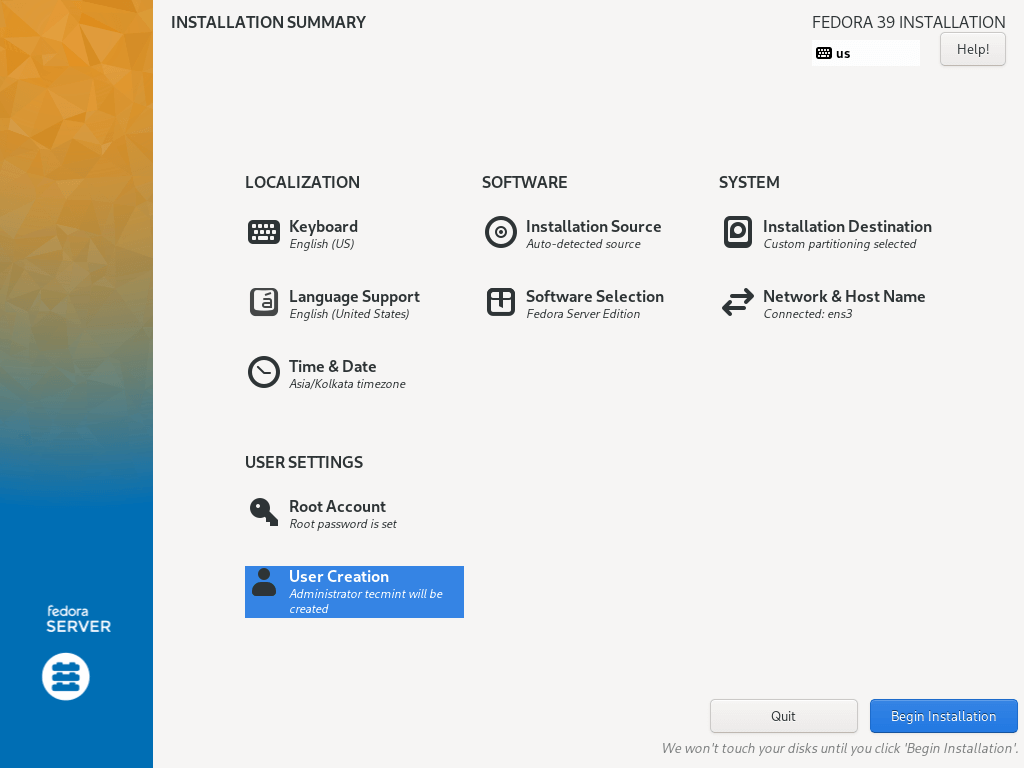
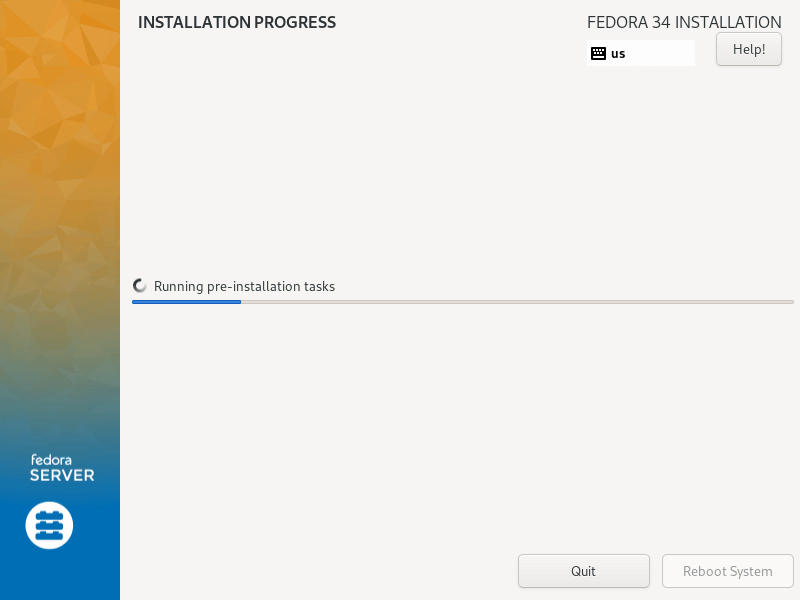
19. Seejärel istuge ja lõdvestuge, oodake, kuni installimine lõpeb, kui see on lõpule jõudnud, klõpsake paremas alanurgas käsku Taaskäivita ja taaskäivitage oma masin. Seejärel eemaldage installikandja ja käivitage Fedora 34 server.
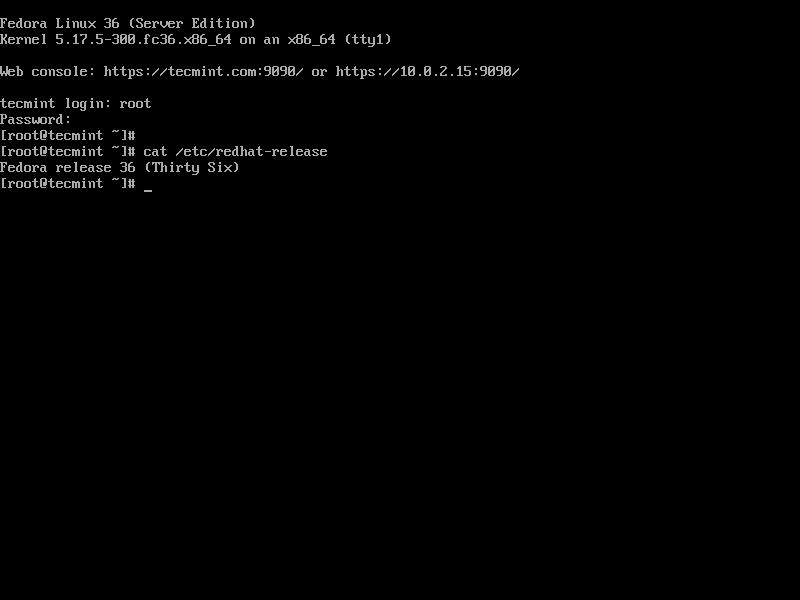
Usun, et ülaltoodud toimingud olid lihtsad ja otsekohesed, nagu tavaliselt, ja loodan, et kõik sujus. Nüüd olete valmis alustama Fedora 34 käivitamist oma serverimasinas.